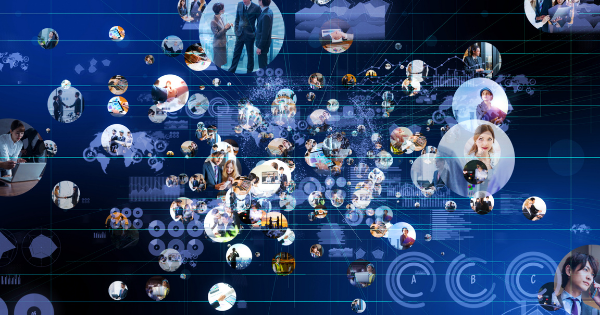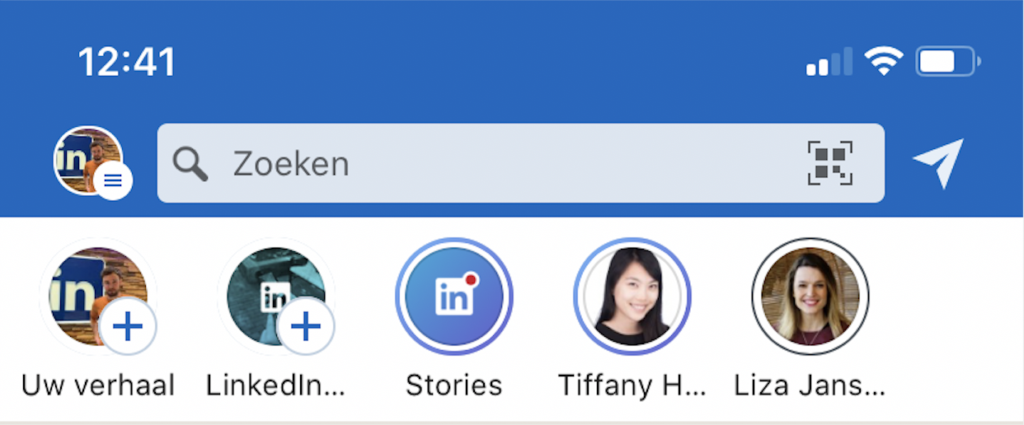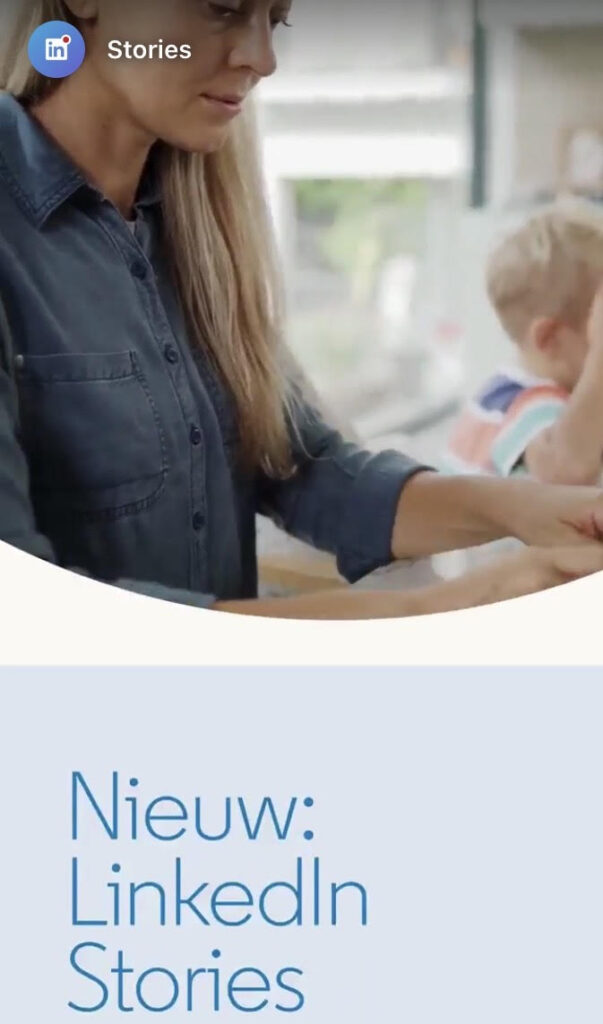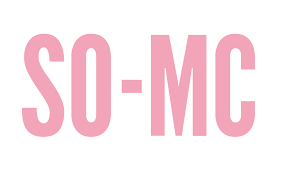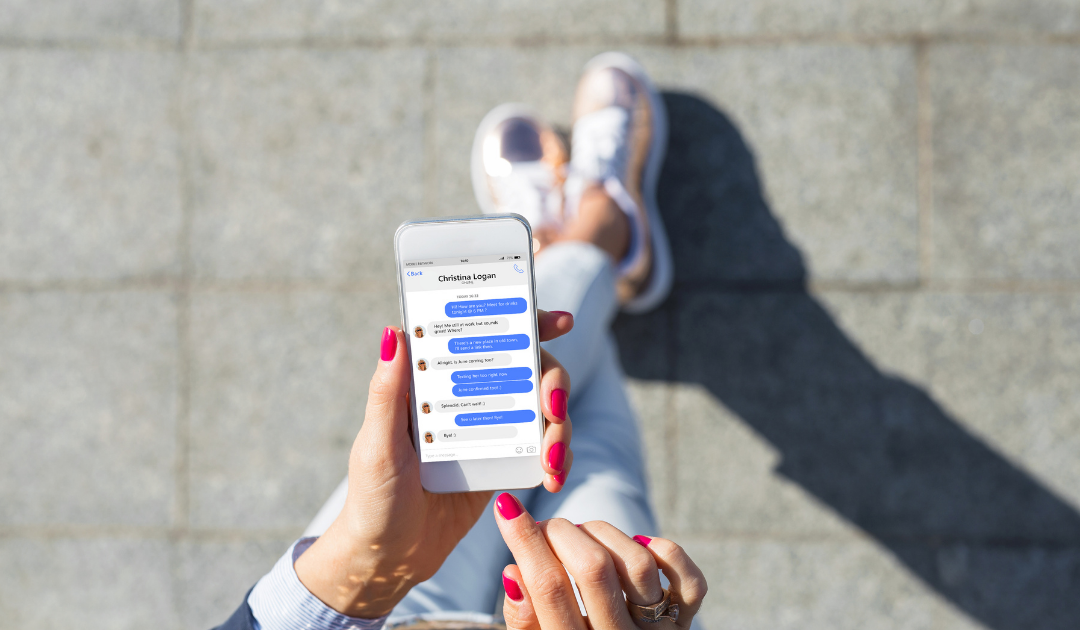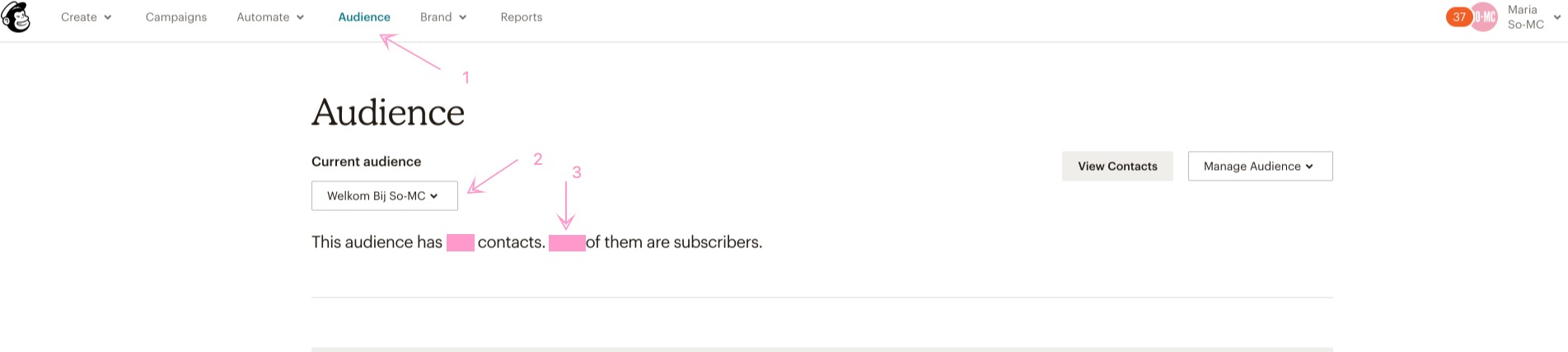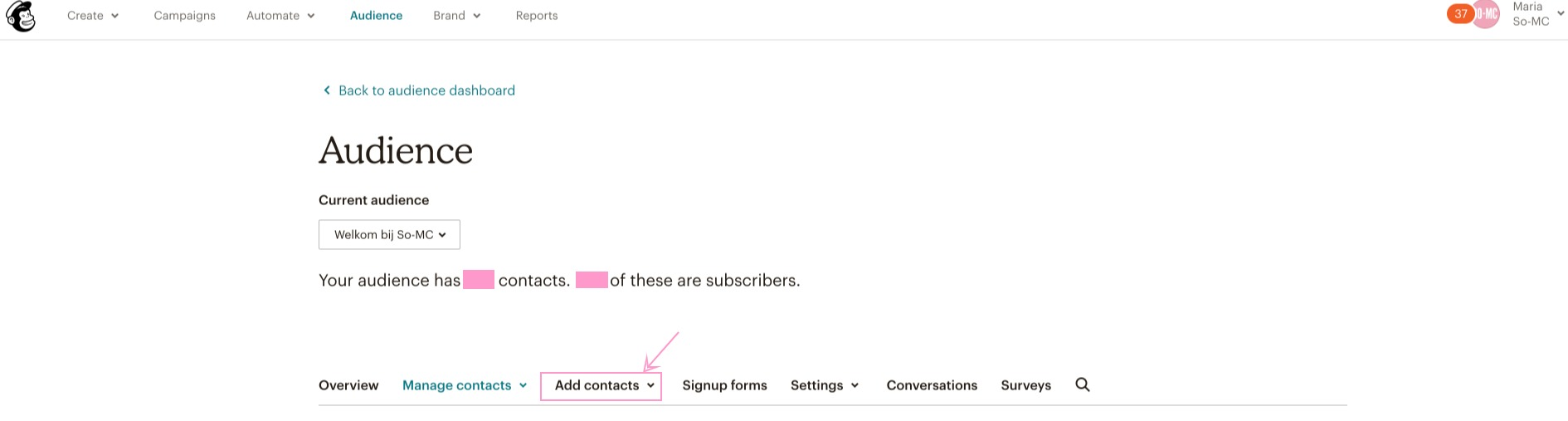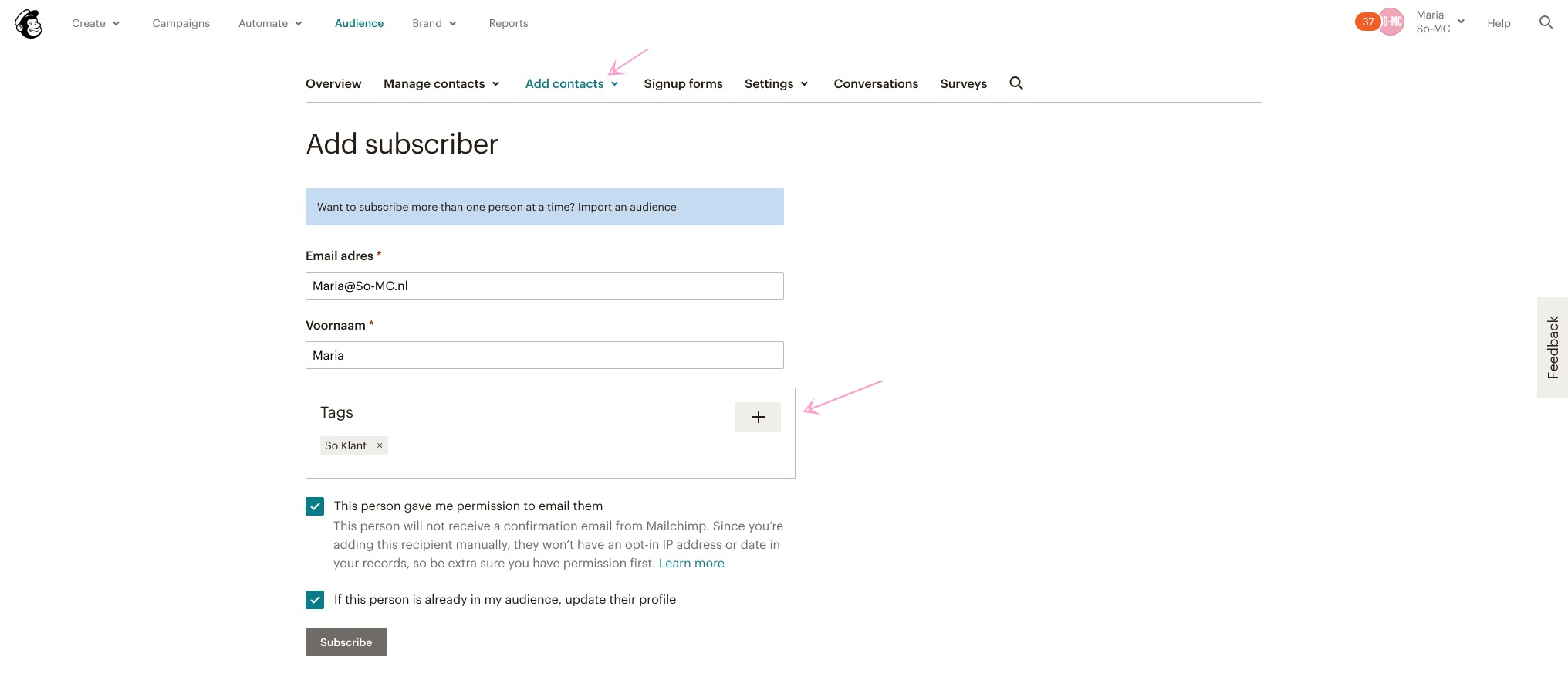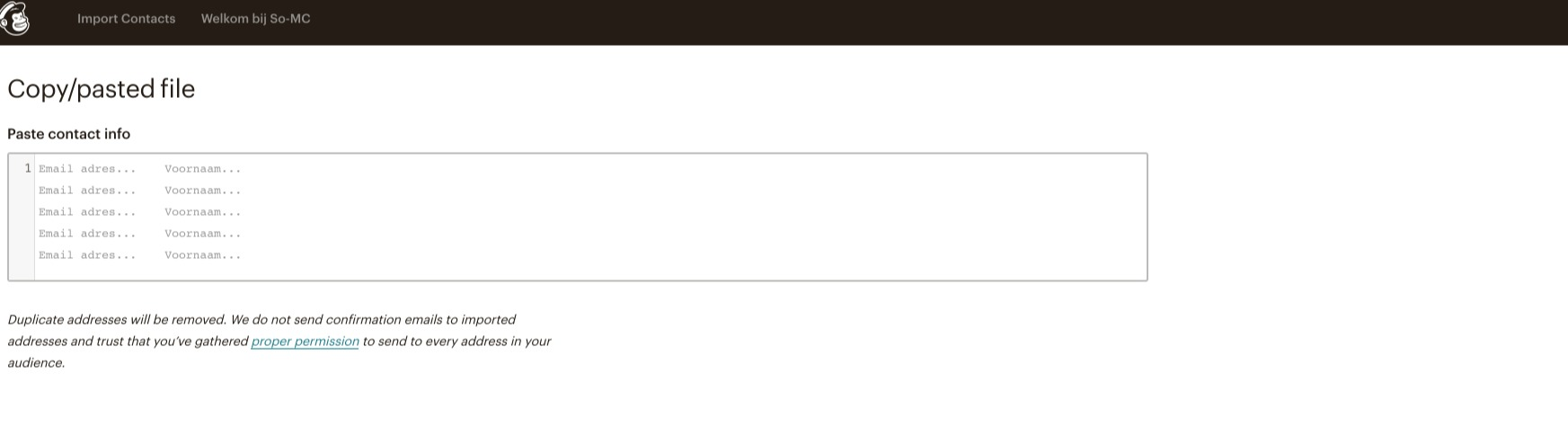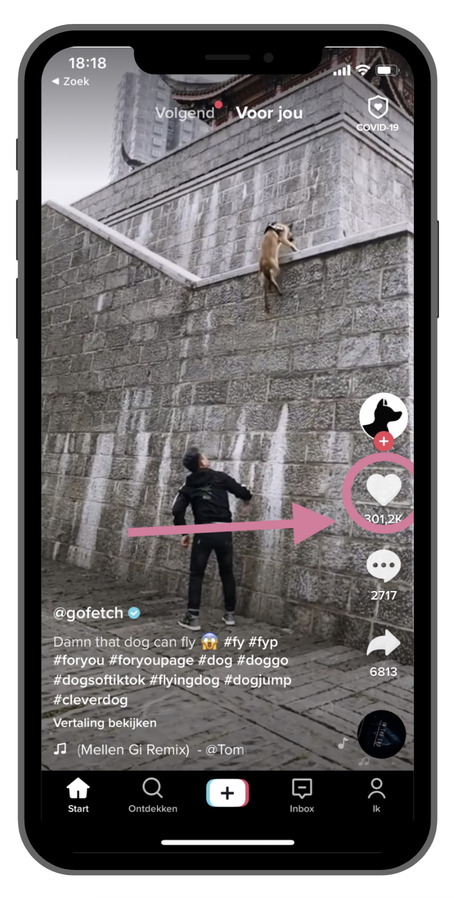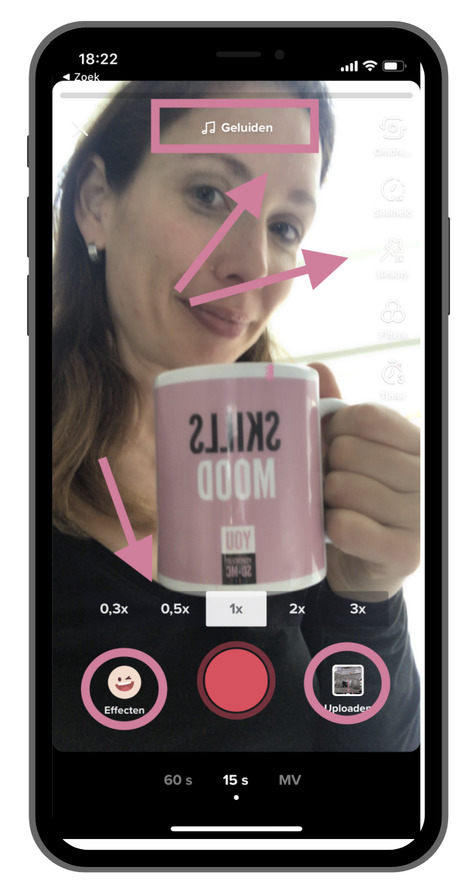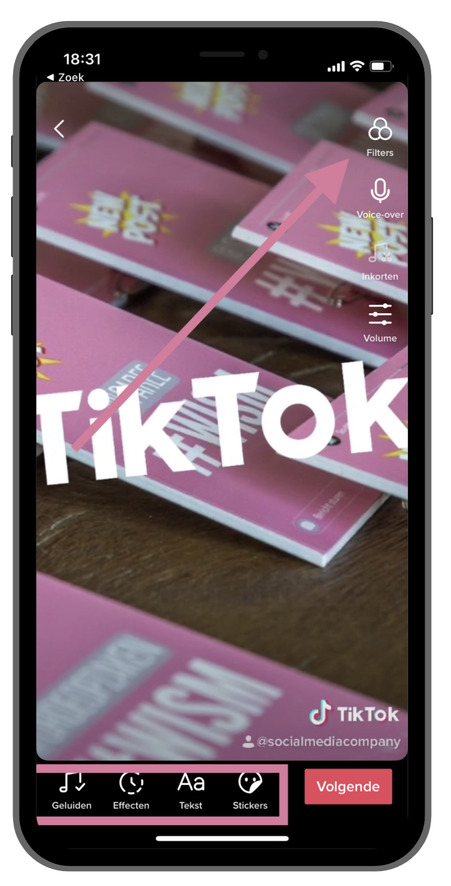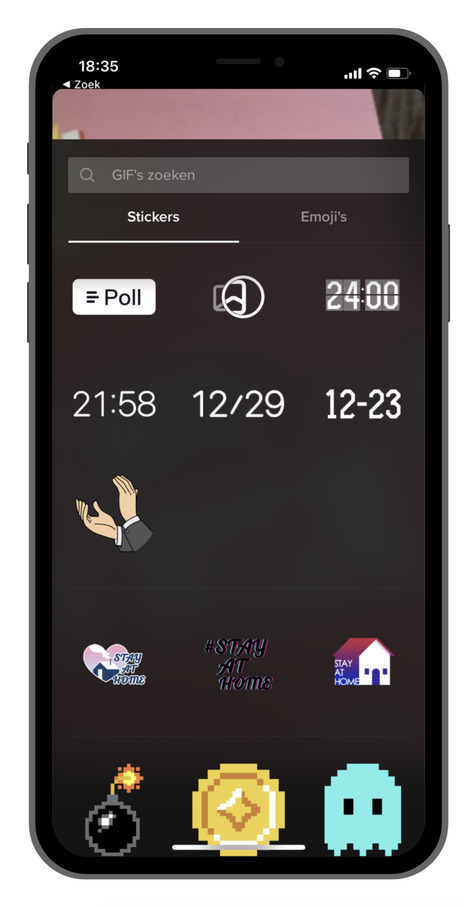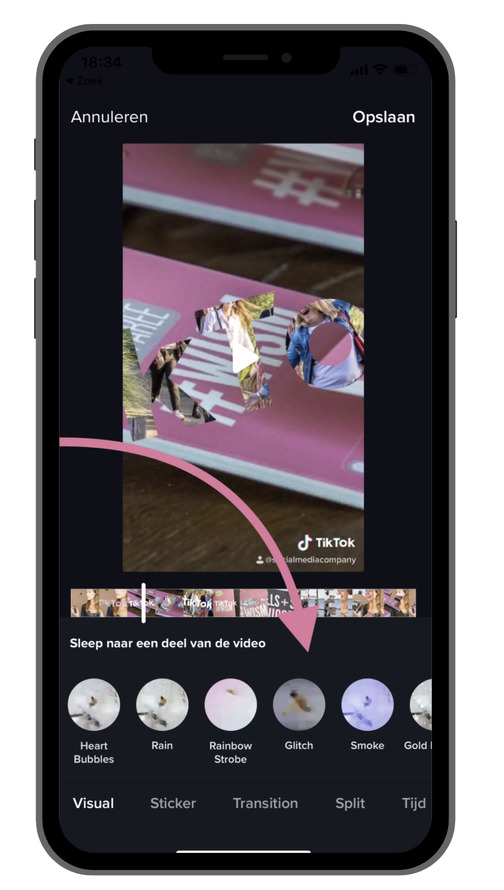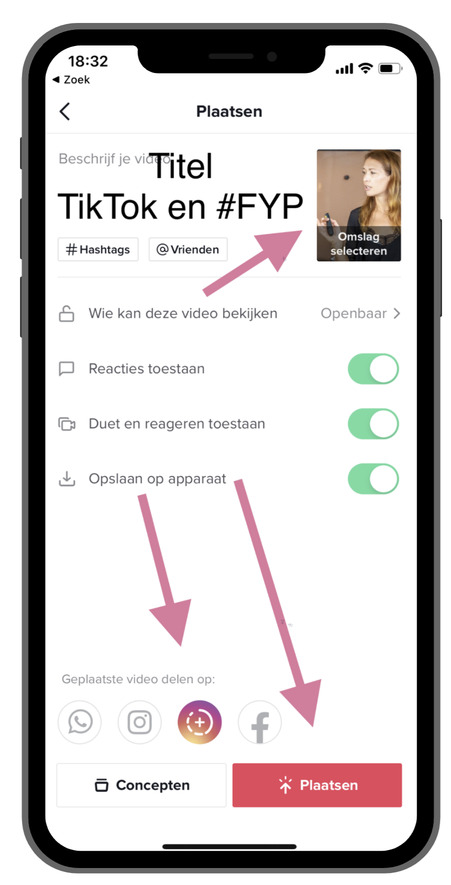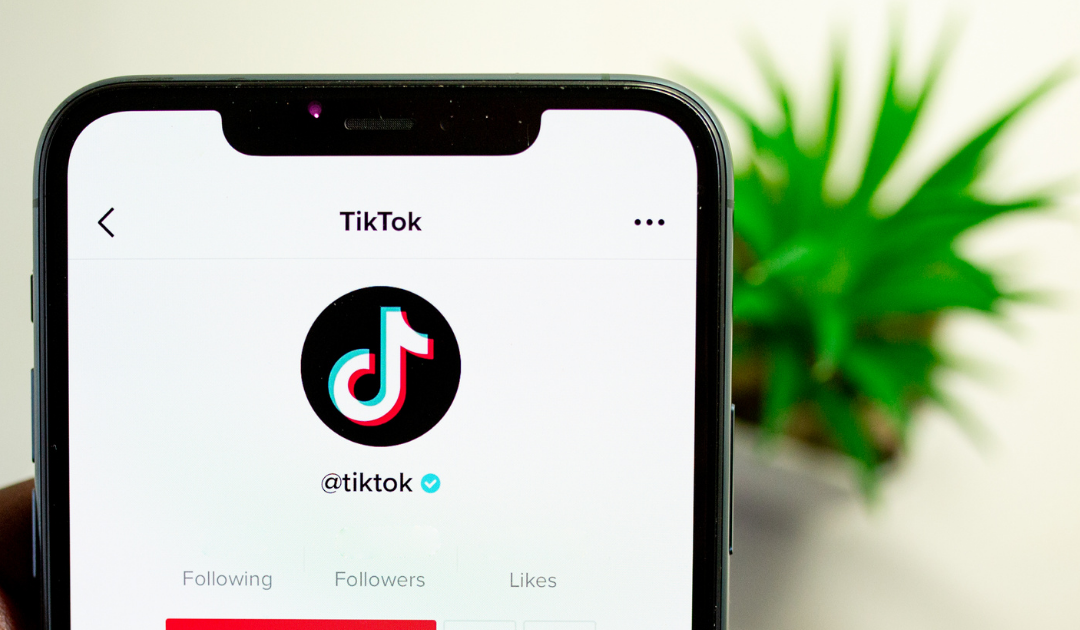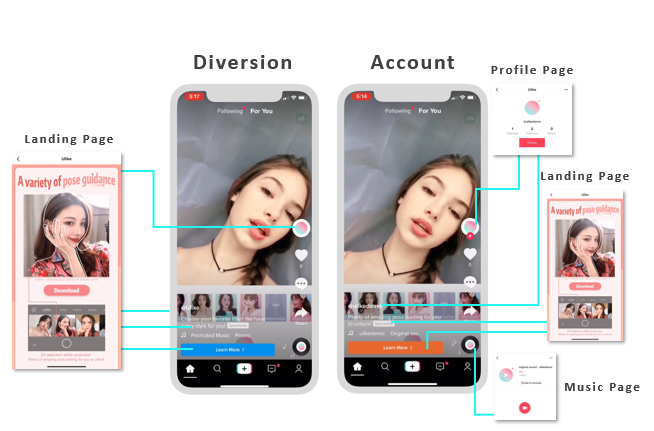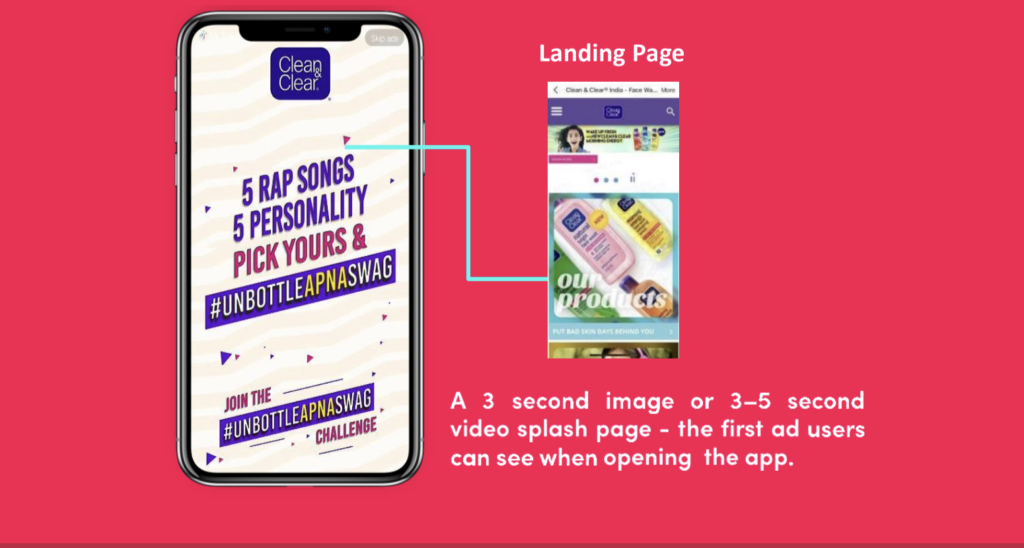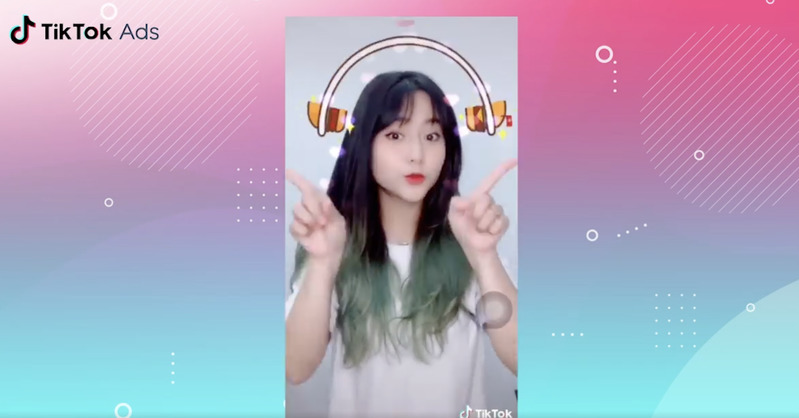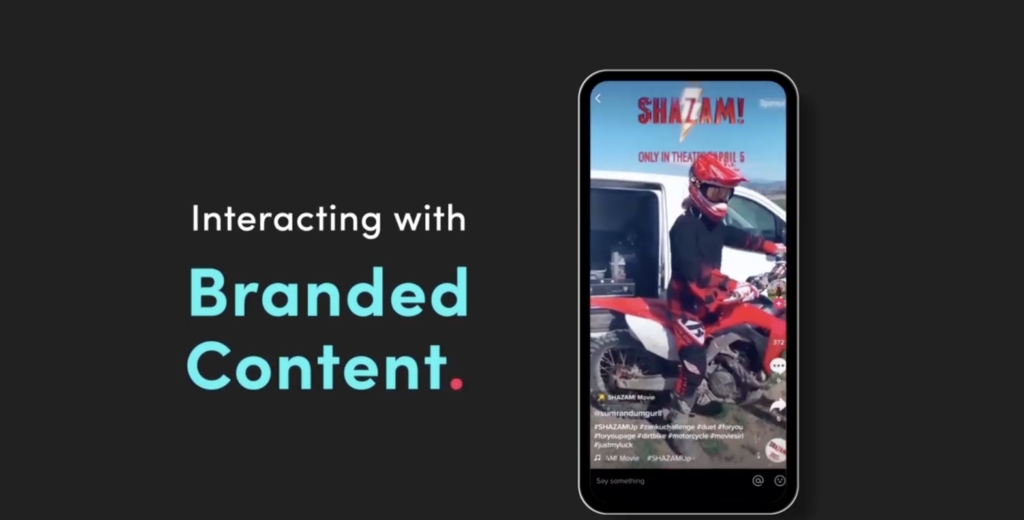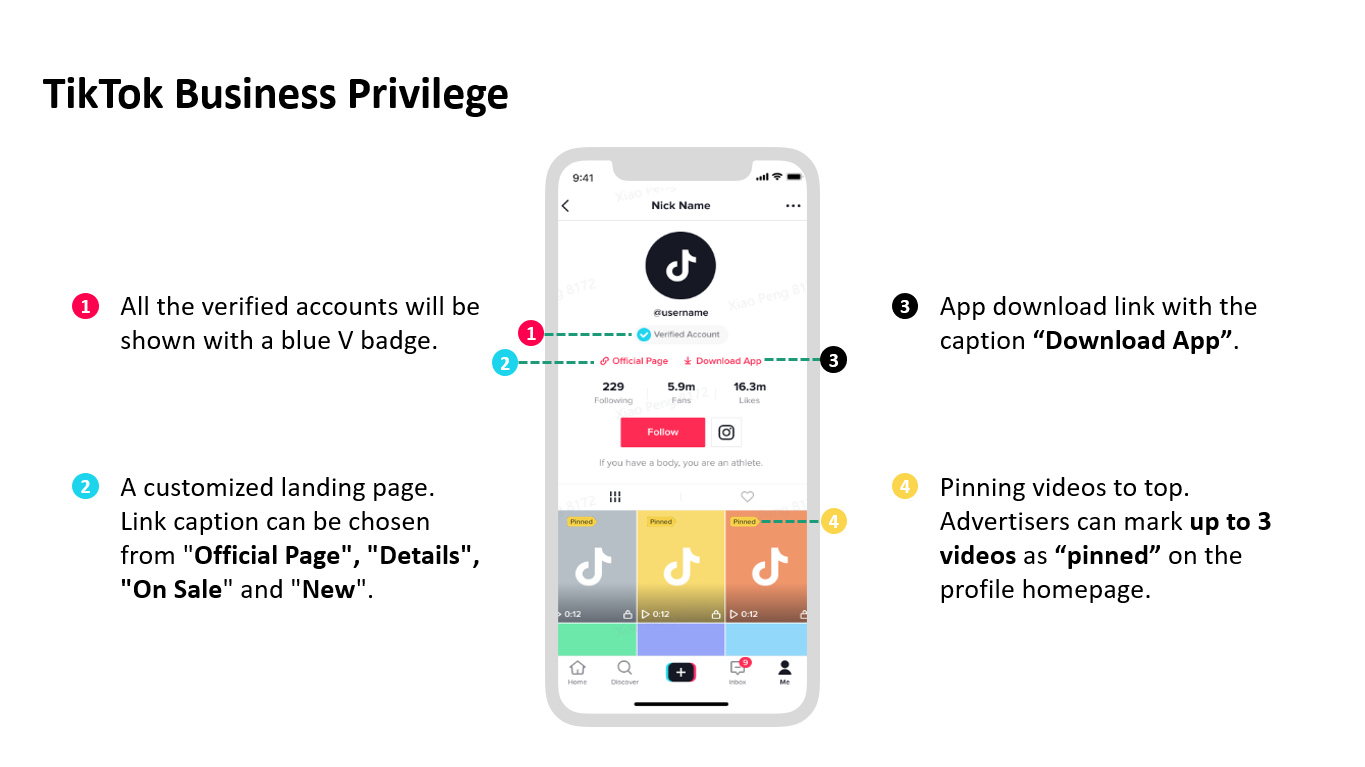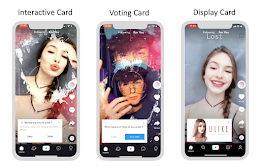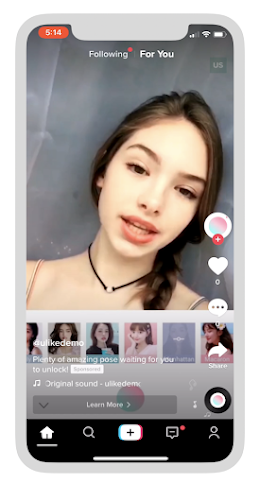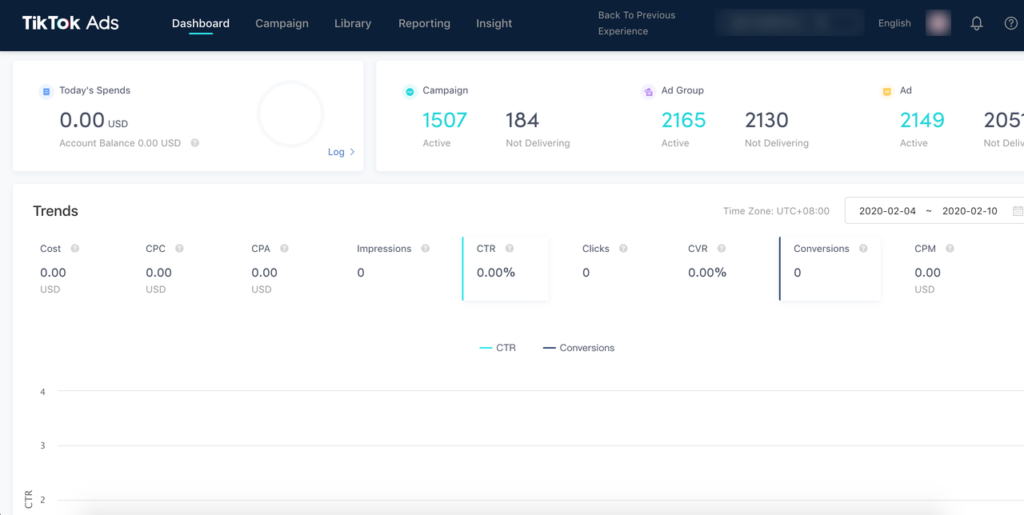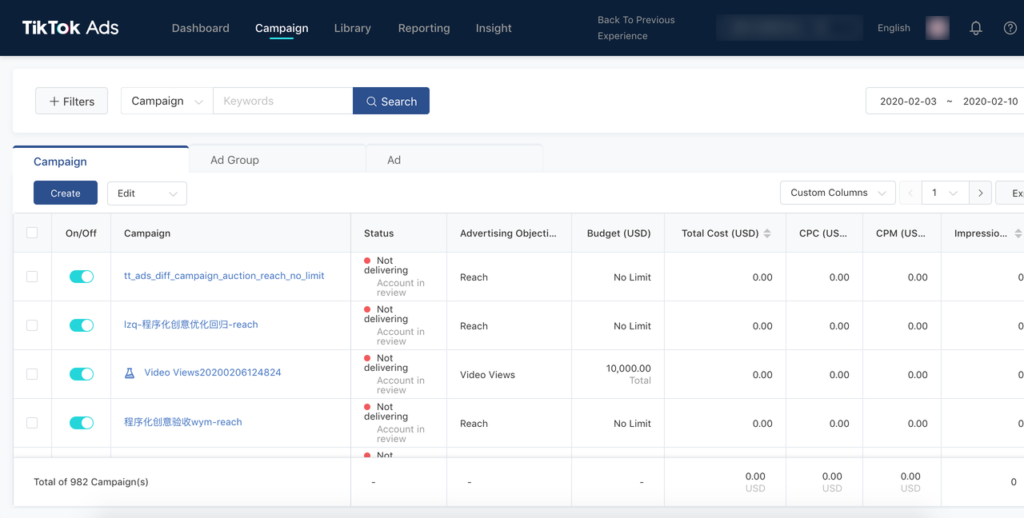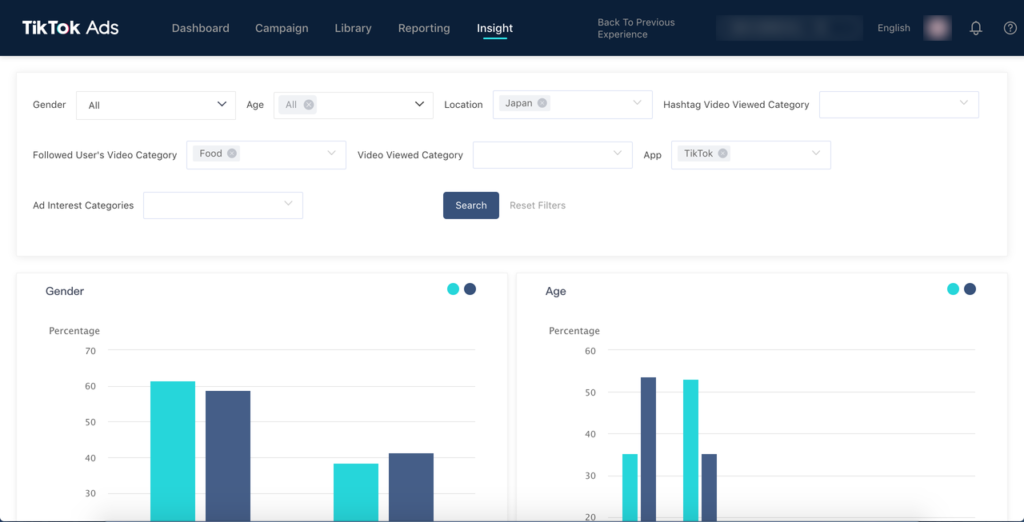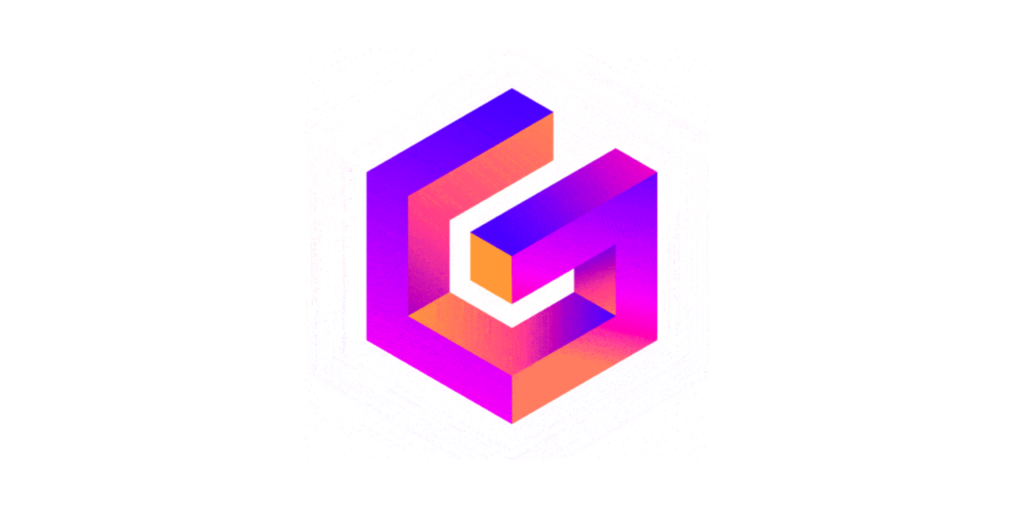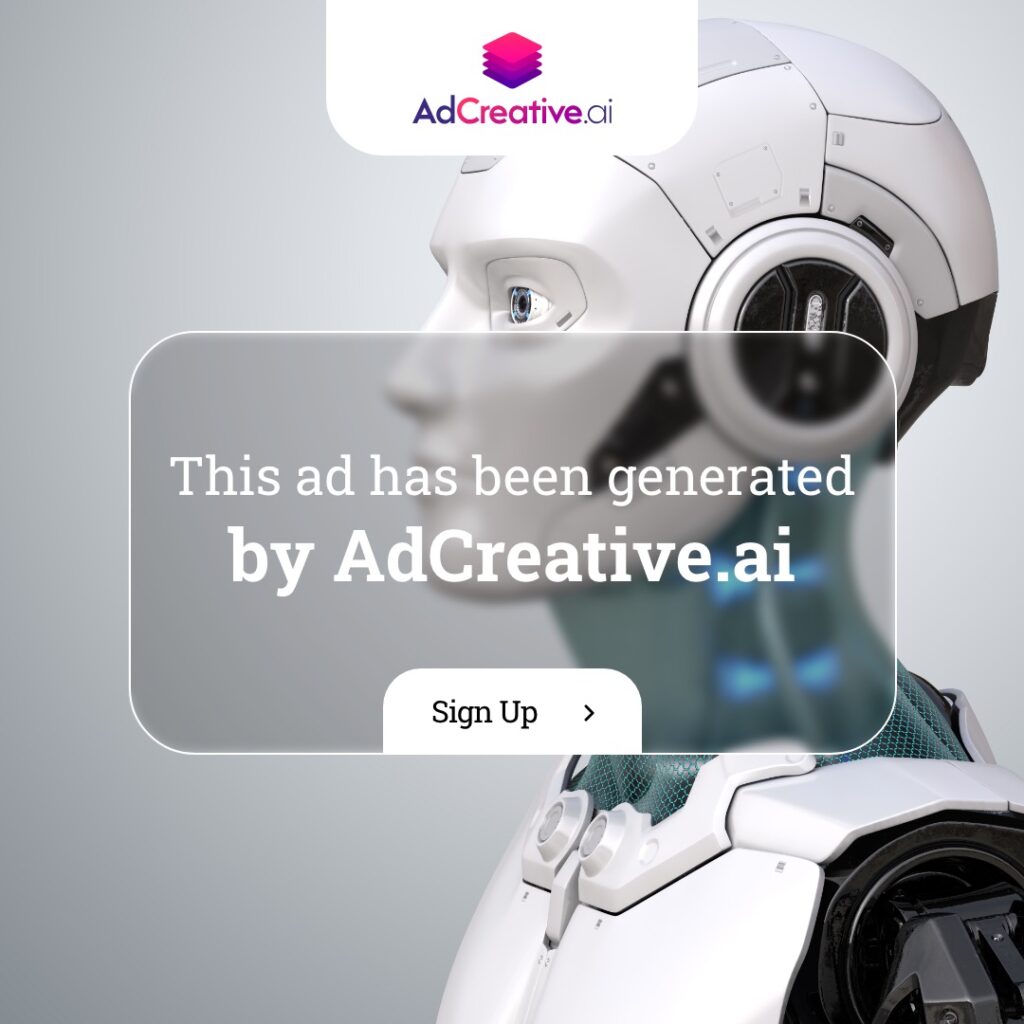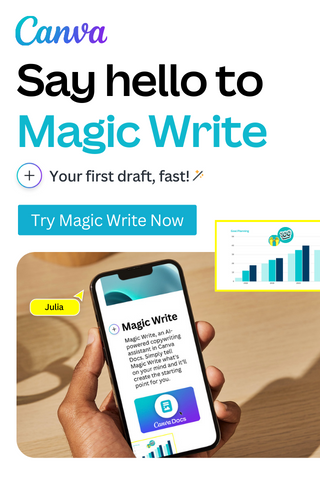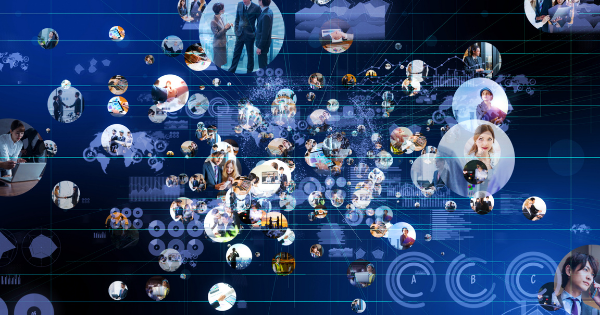
mei 13, 2020 | Algemeen, Content marketing, Do it yourself, LinkedIn, Social Media Nieuws, Social Media Trends, Storymarketing
Linkedin Stories
Story Marketing is niet meer weg te denken; korte, snelle content waarmee je heel snel iets leuks, interessants of creatiefs kunt delen. Snapchat heeft Stories als eerste gelanceerd, die functionaliteit werd zo populair dat ook Instagram er snel mee kwam (en vervolgens dus ook Facebook en WhatsApp).
YouTube volgde en ook LinkedIn had in november 2018 al aangekondigd om met deze relatief, nieuwe, vorm van contentsharing, te komen. En dan is het zover, LinkedIn heeft nu officieel haar Story functionaliteit gelanceerd. En helemaal up & running in Nederland! Lees hier meer over LinkedIn Stories en de allernieuwste trend: Company Logging.
Hoe zien LinkedIn Stories eruit?
LinkedIn heeft de functionaliteit gelanceerd net zoals we dat kennen vanuit Instagram, Snapchat en ook inmiddels van YouTube. Boven in je LinkedIn account zie je ‘uw verhaal’ (waar je dus jouw eigen, in dit geval, zakelijke moment via een Story kunt delen) en daarnaast zie de stories van jouw zakelijke connecties. Het design is hetzelfde als bij de andere social networks.
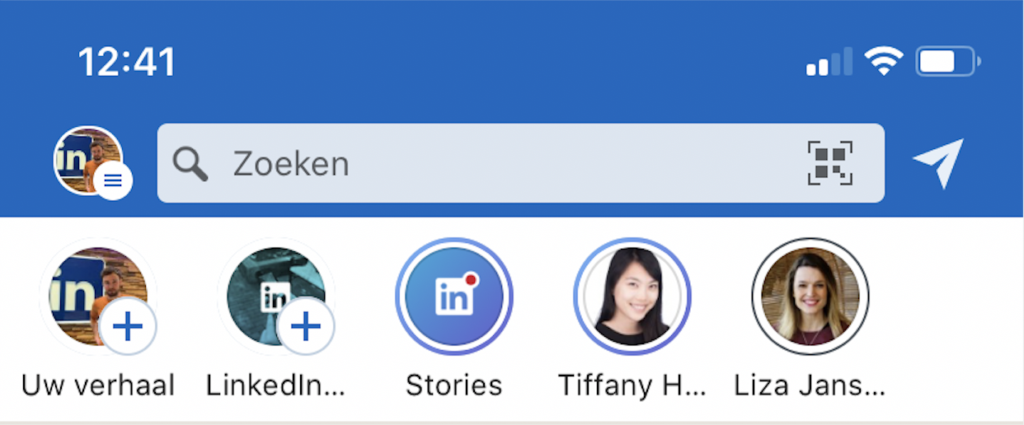
Bron Foto: LinkedIn van Pieter Cranenbroek (openbaar artikel)
De story zelf lijkt dezelfde afmetingen te hebben als de stories van de andere social netwerken (1080 x 1920). Of LinkedIn ook gaat werken met Hoogtepunten, een ‘online verzamelplaats’ per categorie van de stories (dus stel je hebt een bedrijf in auto’s, dan kun je een Hoogtepunt maken over de werkplaats, over de nieuwste modellen, over de medewerkers etc.), is vooralsnog onbekend. Dit zou wel een logische en vooral slimme zet zijn voor LinkedIn.
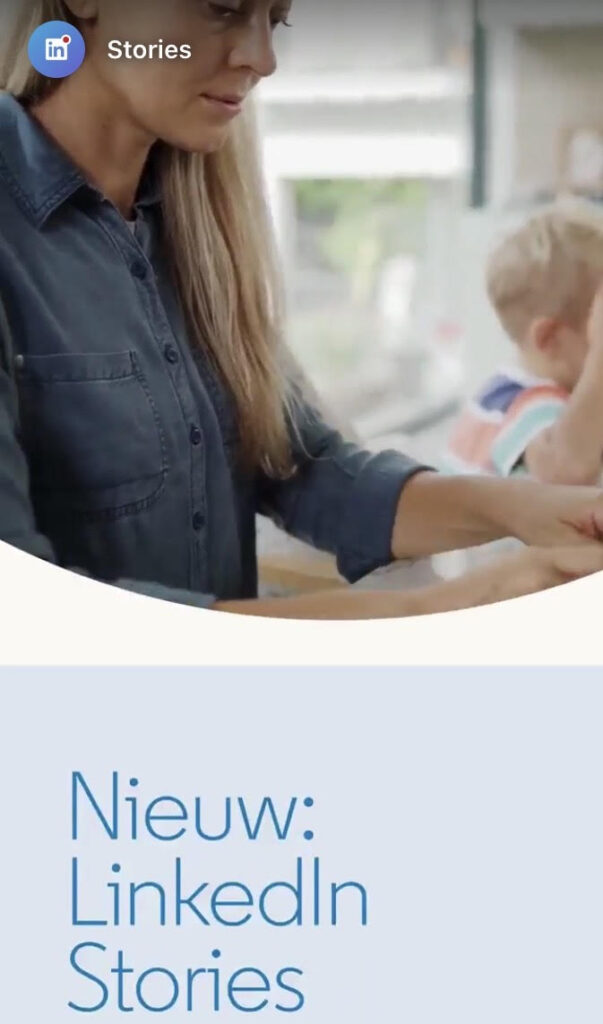
LinkedIn Stories nu in Nederland gelanceerd
LinkedIn kent in Nederland inmiddels 8 miljoen gebruikers. Dat is heel veel. LinkedIn Stories is in Nederland als één van de eerste landen uitgebracht. Het is een nieuwe, snelle manier om toch te blijven connecten met jouw klanten, medewerkers, collega’s, en stakeholders. Omdat het ‘vluchtiger’ kan zijn dan het delen van een artikel kun je dit ook sneller adopteren in jouw marketing strategie (en uitvoering). Een story maken is nu eenmaal minder tijdrovend dan het schrijven van een artikel of het maken van een corporate video.
Company Logging; een nieuwe trend!
Door de komst van stories zie je dat mensen, zowel in een privé als zakelijke setting, steeds meer momenten van hun leven delen. Deze trend het ‘Life Logging’ zal middels, onder andere de komst van LinkedIn Stories, aangevuld worden met ‘Company Logging‘; we zullen steeds meer kijkjes in het (zakelijke) leven te zien krijgen van medewerkers, managers en CEO’s van een bedrijf. Deze trend biedt trouwens enorm veel kansen voor elk type bedrijf en organisatie; het meenemen van volgers in jouw bedrijf, het bedrijfsverhaal vertellen in korte momenten, creëert binding met de ontvangers.
Samenvattend
Story Marketing is zo ontzettend populair; je kunt snel weten wat er speelt zonder iemands posts te hoeven bekijken of te lezen. Deze snelle manier van online communiceren wordt dan nu ook op bijna elk Social Media platform aangeboden. Dat LinkedIn komt met Stories was dus ook een kwestie van tijd.
In de (online) maatschappij zie je tevens een nieuwe trend ontstaan; Company Logging. Steeds meer bedrijven delen op zeer frequente wijze content waarmee ze volgers meenemen in hun dagelijks leven. Het leuke van story marketing is dat de content ‘niet perfect’ hoeft te zijn. Het is belangrijker dat de volgers zich met jou kunnen identificeren dan dat het perfecte plaatje gepresenteerd wordt (dat is namelijk in het echte leven ook niet altijd zo, naar het schijnt ☺️). Kortom, LinkedIn Stories is een nieuw marketing- & communicatiekanaal voor bedrijven met ontzettend veel potentie.
So! Meer weten over LinkedIn Stories?
Neem gerust vrijblijvend contact op met So-MC om meer te leren over LinkedIn Stories of volg een Workshop LinkedIn.
Eigenaar So-MC, Social Media Manager Cursus & App. Passie voor digitale marketing & concepten.

mei 1, 2020 | Algemeen, Do it yourself, Nieuwsflits, Skills, Social Media Nieuws, Social Media Trends, Webcare
Download het gratis E-book ‘Social Media Webcare Beleid’
✍️ Klanten, consumenten, reageren steeds sneller en vaker online. Zowel in het openbaar als via privéberichten. Voor organisaties en bedrijven heeft dit grote impact. Een webcarebeleid is daarom een goed, effectief middel om jouw online community naar wens te blijven bedienen. Middels een effectief webcarebeleid (en uitvoering) zorg je ervoor dat je consistent blijft en dit zorgt weer voor vertrouwen bij jouw volgers. Het E-book van So-MC ‘Social Media Webcare Beleid’ kun je hier gratis downloaden.
Maak jouw eigen webcare beleid
Het E-book bestaat uit vragen, stappen, die je zelf kunt invullen. Er zit tevens een template bij die je direct zelf kunt gebruiken. Het webcare template is in Word zodat je deze als basis kunt gebruiken en naar eigen inzicht kunt invullen. De opmaak kun je doen in bijvoorbeeld het mooie programma Canva. Zo kun je (relatief) snel een eigen webcare beleid opstellen.
Download jouw webcare E-book & template
✅ Download jouw webcare E-book en template hier; het is gratis en er zitten geen verplichtingen aan. Veel succes met jouw webcare en jouw zakelijke Social Media!
So! Meer weten over Social Media Management?
Wil je meer leren over Social Media Strategie, Content Marketing, Facebook & Instagram adverteren en online communicatie? Bekijk dan hier de cursus Social Media Manager.
Eigenaar So-MC, Social Media Manager Cursus & App. Passie voor digitale marketing & concepten.
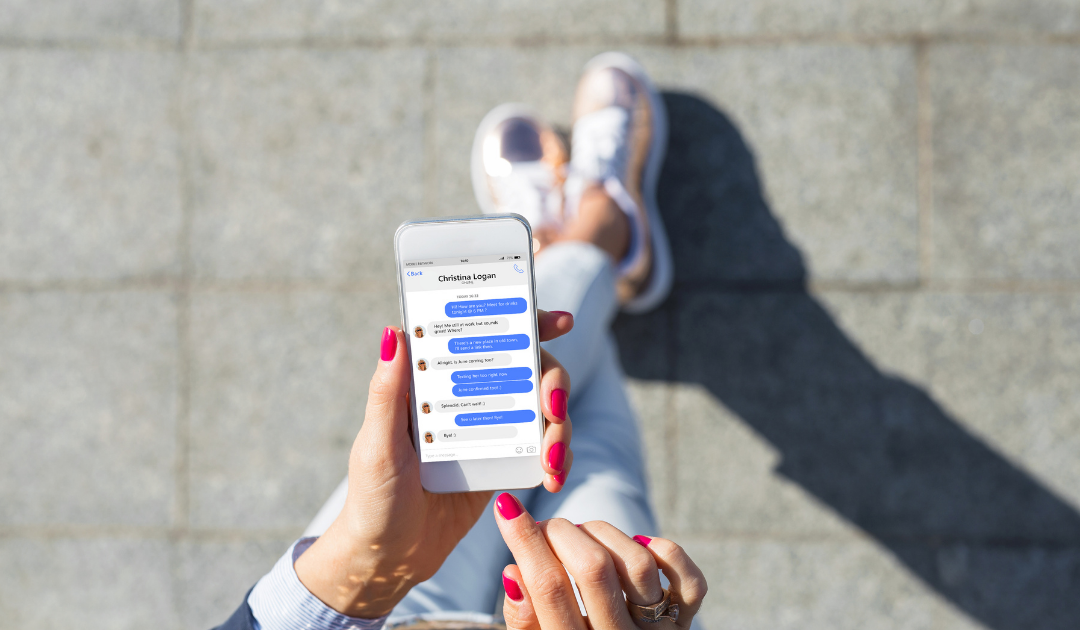
apr 23, 2020 | Algemeen, Apps, Content marketing, Digitale Generatie, Do it yourself, Facebook, Facebook Messenger, Instagram, Nieuwsflits, Skills, Social Media Nieuws, Social Media Trends
Facebook Marketing voor Beginners
? Facebook Marketing voor Beginners ? Leer meer over het beheren van een zakelijke Facebook pagina en Facebook Messenger. Facebook Messenger groeit hard; ook op zakelijk gebied. Facebook heeft de afgelopen maanden veel nieuwe functies gelanceerd die echt de moeite waard zijn om te laten zien, denk hierbij aan het op maat maken van jouw zakelijke Facebook pagina, supersnel content delen en leuke, handige tips voor Facebook Messenger.
Ontwikkelingen van Facebook & Messenger
Ondanks Facebook terrein verliest onder jongeren, heeft het platform nog steeds een grote schare loyale gebruikers. Ook het gebruik van Messenger blijft toenemen. Daarnaast blijft Facebook één van de meest ontwikkelde social media kanalen als het gaat om nieuwe zakelijke communicatiefuncties (die ook nog eens makkelijk te beheren zijn). Ook op het gebied online Vacatures staat het platform niet stil.
Sinds Facebook Instagram heeft overgenomen zijn er tevens veel slimme manieren om hier gebruik van te maken. Zo kun je als paginabeheerder veel tijd besparen en slimmer werken op het gebied van Social Media Marketing.
Kortom, genoeg nieuwe, leuke ontwikkelingen om te delen ?.
Tutorial Facebook Marketing
Beheer jij een zakelijke Facebook pagina en wil je meer leren over de mogelijkheden zoals;
- Facebook menu vormgeven
- Facebook crossposten van content
- Facebook Messenger trucks (nieuw!)
- Facebook Vacatures
- Facebook & Instagram posts tegelijk inplannen
Bekijk hier dan de nieuwste tutorial van So-MC en abonneer je op het So-MC YouTube kanaal.
So! Vraag?
Heb je een vraag over Facebook, Social Media Marketing? Neem gerust contact op met So-MC, the Social Media Company.
Eigenaar So-MC, Social Media Manager Cursus & App. Passie voor digitale marketing & concepten.

apr 20, 2020 | Algemeen, Digital Natives, Do it yourself, Nieuwsflits, Skills, Social Media Nieuws
Contacten toevoegen en beheren via MailChimp
Wil jij razendsnel een contact in MailChimp toevoegen, bewerken en-/of labelen? Lees hier dan verder ?.
MailChimp is inmiddels veel meer dan een emailmarketing programma. Met MailChimp kun je tegenwoordig hele online campagnes opzetten, websites maken, social media beheren en je marketing (deels) automatiseren en ook je online relatiebeheer effectief bijhouden en optimaliseren.
Tof! Daarom zoomen we in deze Social Media Blog in op een vrij basic doch belangrijke functie van MailChimp; contacten toevoegen, beheren en optimaliseren via MailChimp.
1. Contacten beheren in jouw lijsten
MailChimp bestaat uit lijsten waarin jij jouw contacten kunt beheren. Een lijst wordt in MailChimp ‘audience’ genoemd. Log in in jouw MailChimp account en ga naar Audience. Heb je meerdere lijsten, ‘audiences’, kies dan welke lijst jij wilt bewerken. Klik daarna op het het aantal subscribers (nummer 3 hieronder). Je kunt ook naar ‘View Contacts’ gaan, dan kom je op dezelfde pagina uit.
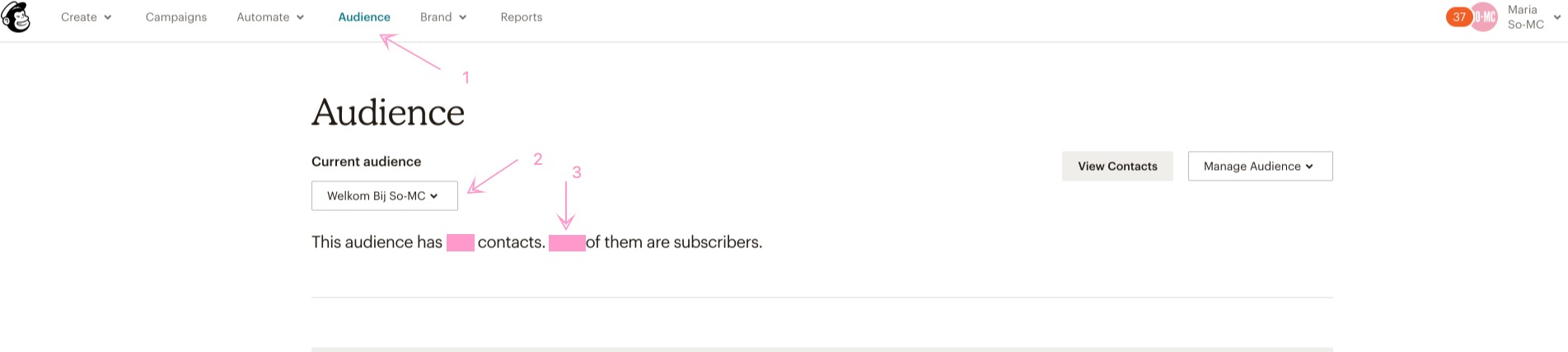
2. Contacten toevoegen in een bestaande lijst
Je bent in jouw lijst. Klik op ‘Add Contacts’ om een:
- contact toe te voegen
- meerdere contacten tegelijk te uploaden
Klik op de eerste optie om een contact handmatig toe te voegen.
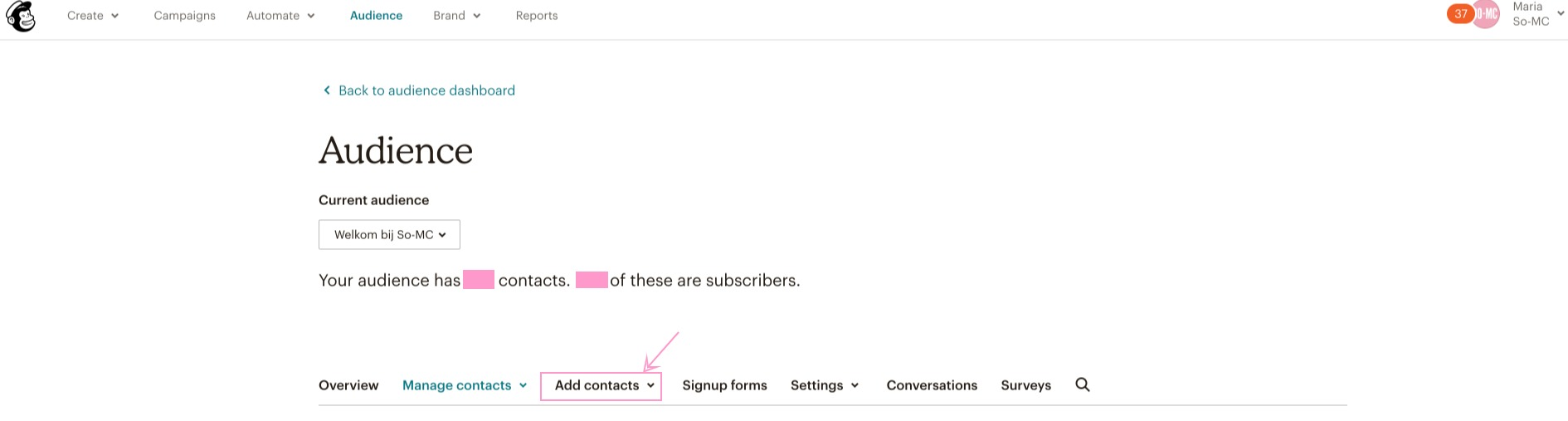
3. Werk met ‘Tags’ in jouw MailChimp lijsten; een contact handmatig toevoegen
Je komt nu in een nieuw scherm. Hier kun je handmatig, één voor één contacten toevoegen (handig als je snel even iemand in een lijst wilt zetten). Wat in deze stap ook erg handig is, is het labelen van relaties, contacten, via ’tags’. Een tag is niets anders dan een digitale label (positief bedoeld) waarmee je jouw lijst kunt segmenteren. Dus stel je hebt een webshop en wilt via MailChimp contact blijven houden met klanten, leveranciers en fans. Maar je wilt ze niet allemaal dezelfde inhoud sturen via een nieuwsbrief, dan is het werken met tags de ultieme oplossing. Voor het voorbeeld zou je dus deze tags aan kunnen maken:
Ga je later een nieuwsbrief opstellen, kun je supersnel de juiste doelgroep selecteren via de betreffende tag. Bijkomend voordeel is dat je tevens je lijst netjes en overzichtelijk houdt; je hoeft dus niet voor elke doelgroep, doel een lijst aan te maken. Slim! (Let op dat je consistent bent in het toedelen van tags om daar, in de praktijk, het overzicht in te bewaren).
Een tag aanmaken doe je in deze stap. je vult de gegevens in van de nieuwe relatie die je wilt toevoegen en klikt bij ’tags’ op het plusje. Dan vul je de betreffende tag in en check ✅.
Daarna ga je naar ‘This person gave me permission to email them‘. Jouw contact is legaal en deze mag je mailen, dat wilt zeggen dat je reeds zaken met deze persoon heeft gedaan of deze persoon heeft aangegeven zakelijke mail te willen ontvangen. (Doe je dit niet kan het SPAM zijn, onze Nederlandse waakhond ? ACM kan hier zelfs boetes voor opleggen). Ook vink je het vakje daaronder aan, ‘If this person is already in my audience, update their profile‘; zo voorkom je dubbele contacten in jouw contacten lijst via MailChimp. Klik op ‘Subcribe’ en je bent klaar met deze stap ?.
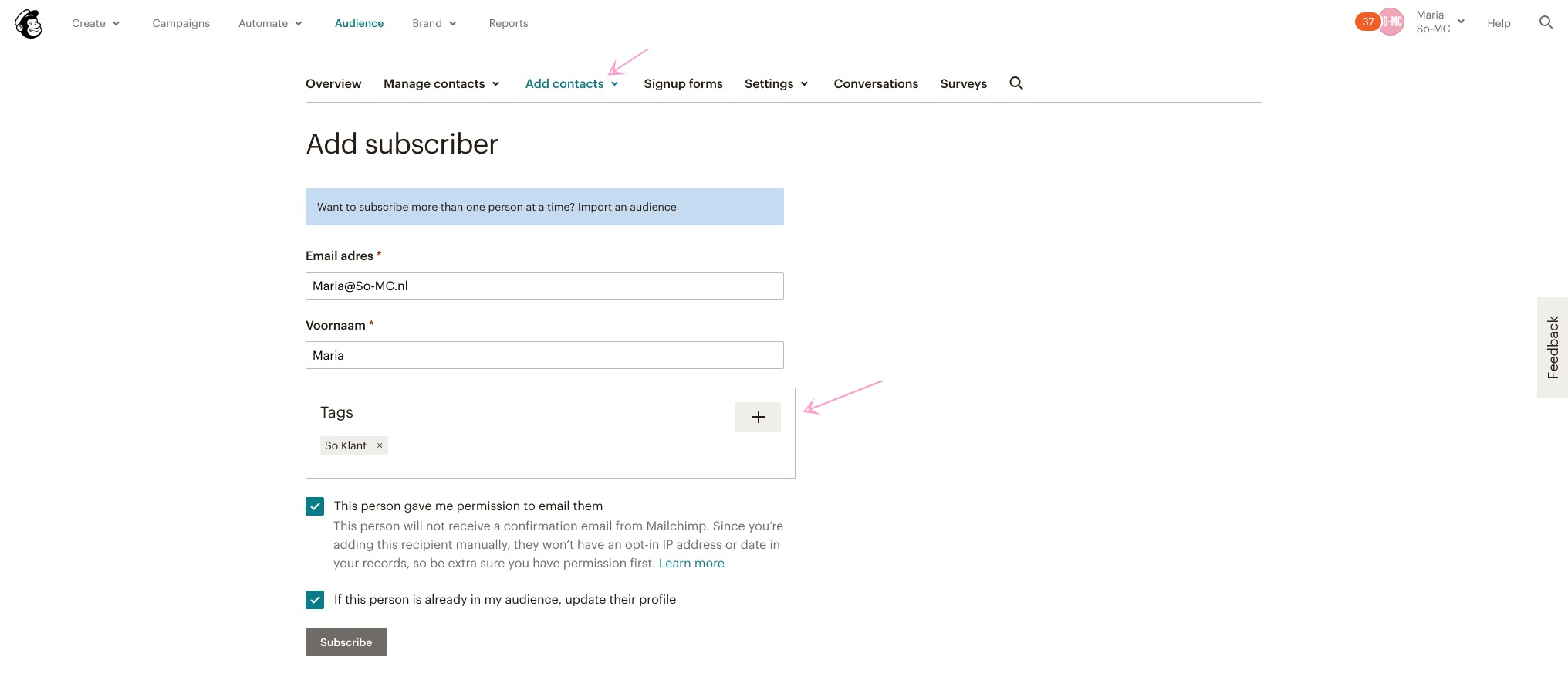
Contact aanpassen in een lijst
Wil je een contact aanpassen in een bestaande lijst? Bijvoorbeeld een naam, adres, of tag? Dat kan. Gebruikers kunnen dit ook zelf maar jij als beheerder kan dit ook. Ga dan naar de betreffende lijst en klik op de betreffende persoon die je wilt aanpassen, in de lijst. Mocht je veel connecties hebben in één lijst kun je hier ook klikken op het ‘zoek-icoontje ?’ en daar aan zoekwoord ingeven.
Je klikt op de betreffende connectie en er opent een nieuw scherm. In dit scherm zie je informatie over deze persoon; contact informatie, tags en ook hoe loyaal deze persoon is op het gebied van emailmarketing aan jouw organisatie/bedrijf.
In dit scherm ga je aanpassen wat jij wilt. Wat je kunt toevoegen, aanpassen is afhankelijk van welke informatie je hebt van degene (let op de velden die je vooraf formuleert bij het maken van een aanmeldformulier op jouw website).
Als je op ‘Actions’ klikt kun je:
- Een contact afmelden van jouw lijst
- Een contact verwijderen (is anders dan afmelden)
- VIP maken
- Exporteren
Ga naar het betreffende veld wat jij wilt toevoegen en-/of aanpassen. Klik op ‘Edit’ als je naam, contactgegevens wilt aanvullen of wijzigen en sla op ✅.

Meerdere contacten tegelijk importeren in MailChimp
Wil je razendsnel meerdere contacten tegelijk uploaden in MailChimp? Ga dan naar ‘Add Contacts’ maar klik op ‘Import Contacts’ (i.p.v. ‘Add a contact’). Je komt nu in een nieuw scherm met diverse opties;
- Import .CSV / .TXT bestanden
- Werk vanuit van een bestaand Excel sheet
- Koppeling met een derde partij zoals Google Drive
Hier kies je wat jou het beste uitkomt. Zelf werk ik graag met Copy/paste from file (vanuit een Excel bestand).

Als je deze optie kiest, kom je in een nieuw scherm. Hier plak je jouw contacten vanuit een Excel. Let op dat in je Excel alles in nette rijen dient te staan. Dus bijvoorbeeld:
- Naam
- Achternaam
- Naam organisatie
- Email
- Tag
- Andere data die je wilt importeren en die je (legaal) hebt mogen ontvangen.
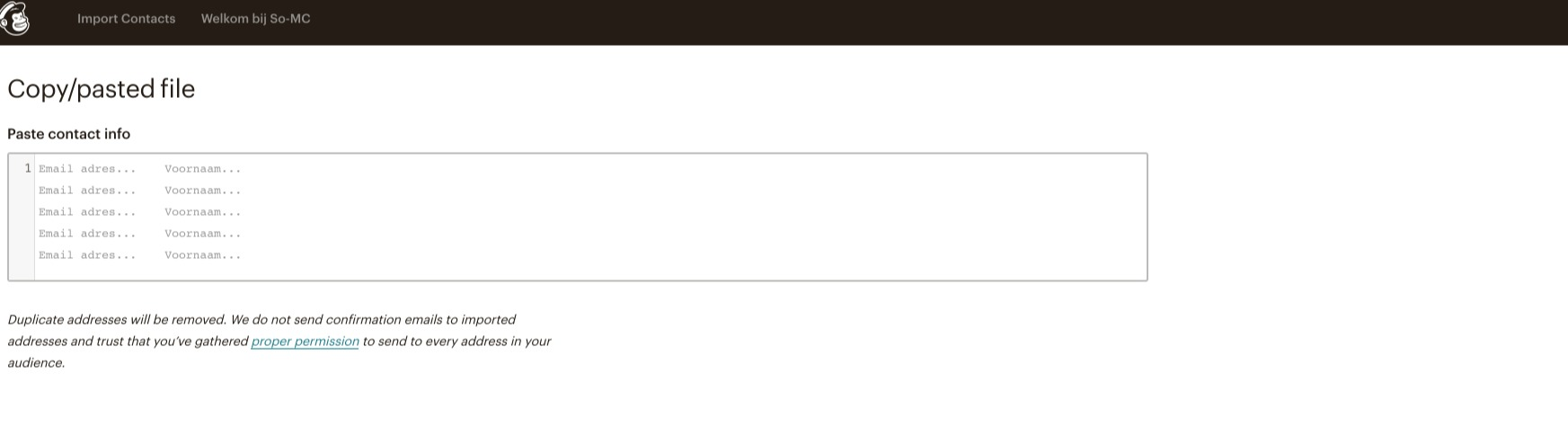 Als je dit gedaan hebt, kom je in een nieuw veld waarbij MailChimp je vraagt om de kolommen te matchen; die kolommen kun je dan (her-)noemen en te bevestigen. Doorloop deze stap en klik op bevestig. Zodra MailChimp jouw contacten heeft ge-upload, krijg je automatisch een mail.
Als je dit gedaan hebt, kom je in een nieuw veld waarbij MailChimp je vraagt om de kolommen te matchen; die kolommen kun je dan (her-)noemen en te bevestigen. Doorloop deze stap en klik op bevestig. Zodra MailChimp jouw contacten heeft ge-upload, krijg je automatisch een mail.
Samenvattend
MailChimp is een uitgebreid marketingsysteem waarmee je jouw zakelijke ‘relatiesysteem’ digitaal goed en effectief kunt onderhouden. Het is in de afgelopen jaren flink gegroeid in aantal (handige) functionaliteiten op het gebied van online marketing en digitaal relatiebeheer ?.
Middels ‘Audiences’ kun je jouw informatie rondom jouw zakelijke relaties bijwerken en informatie toevoegen. Wil je gerichte emails sturen? Gebruik dan ‘Tags’. Met ‘Tags’ kun je razendsnel een niche, een bepaald segment, een nieuwsbrief sturen in plaats van je hele lijst. Dit kan ook al in de gratis versie van Mailchimp. Contacten toevoegen en beheren via MailChimp is dus vrij makkelijk als je er even goed voor gaat zitten.
Kortom, Mailchimp is een goede keuze als software tool voor iedereen die haar, zijn relaties online wilt managen op een effectieve wijze ✅. (En geschikt voor zowel grote als kleine organisaties; met de gratis versie kan je al superveel).
So! Meer zien van Mailchimp?
Bekijk dan de gehele video tutorial hier op het So-MC kanaal op YouTube. Heb je nog een andere vraag? Meld je aan voor de So! Nieuwsbrief dan blijf je meteen op de hoogte van het meest recente Social Media Nieuws, Trends & Tutorials ? of neem contact op.

Eigenaar So-MC, Social Media Manager Cursus & App. Passie voor digitale marketing & concepten.

apr 16, 2020 | Algemeen, Apps, Digitale Generatie, Do it yourself, Skills, TikTok
Hoe maak je een succesvolle TikTok? Speciaal voor beginners!
De social media videosharing app TikTok wordt met de dag populairder. Een goede TikTok maken kun je stap voor stap leren; je kunt beginnen met foto’s, video’s of zelf een video maken via de app.
Het platform bevat veel opties om je video, foto’s te bewerken in de app zelf. Dit is allemaal GRATIS. In dit artikel zoomen we in op hoe ook jij een TikTok zelf kunt creëren en welke opties er zijn. Speciaal voor beginners! Ook behandelen we veelgestelde vragen zodat jij weet hoe TikTok werkt en wat diverse begrippen betekenen.
Stap 1. Installeer de App op je smartphone
- Maak een account en log in
- Vul alvast jouw biografie in, je kunt hier ook doorlinken naar jouw YouTube en Instagram account
Het menu van TikTok is vrij simpel, mocht je de digitale weg even kwijt zijn. Onderin zitten vijf buttons. Elke button staat voor een apart menugedeelte.
Het TikTok menu bestaat uit:
- Start; start is de homepage en de ‘voor jou pagina’, ook wel de ‘FYP’ pagina
- Ontdekken; hier komen alle trending items voorbij en alle populaire content inclusief de Hashtag challenges
- ‘+’ (maak een TikTok); als je hier op klikt kun je zelf een TikTok creëren (leggen we hieronder verder uit)
- Inbox; dit is het privé gedeelte van TikTok, hier kun je één op één met andere gebruikers chatten
- Ik; dit is jouw profiel, als je iets wilt wijzigen, ga je daar naar toe.
Let op dat als je wat dieper in een onderdeel van het TikTok menu zit, je soms even weer een paar stappen terug dient te gaan om het ‘basis’ menu te zien.
Stap 2. De homepage van TikTok; de ‘Voor Jou Pagina’
Dit herken je aan dat er bovenin staat ‘Volgend’ | ‘Voor jou’. Als je straks meer accounts volgt, kun je hier de video’s zien van degene die jij volgt ?. Als je op ‘Voor jou’ klikt’ zie je content van andere gebruikers, ook van accounts die jij niet volgt. TikTok toont hier content op basis van jouw interesses en online ‘gedrag’ (voorkeuren). Hier kom je dus ook in contact met mensen die jij nog niet volgt (en vice versa). (Zo kun jij dus ook straks jouw TikTok account laten groeien?)
Als je de creator (gebruiker) leuk vindt, kun je op het bovenste icoontje klikken met het rode cirkeltje met witte plusje. Je gaat dan meer van zijn/haar TikToks zien in het ‘Volgend’ gedeelte’. Wil je een comment achterlaten? Klik dan op het tekstballonnetje met de drie puntjes. Als je deze TikTok wilt delen, bijvoorbeeld via WhatsApp klik je op het pijltje.
Als je een leuke TikTok voorbij ziet komen en je wilt deze laten merken dat je de content leuk vindt, druk dan op het Hartje❤️ (zie hieronder). Op dit scherm zie je meteen hoe populair een TikTok is aan de hand van het aantal views, likes (hartjes), comments en shares.
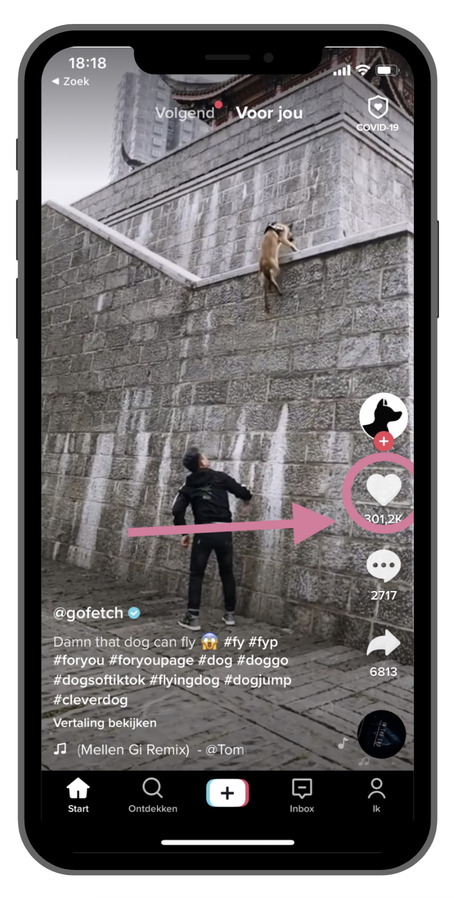
Stap 3. Begin met het maken van jouw TikTok
- Klik op het ‘plusje’ in het menu van jouw TikTok app (zie stap 2, onderin in het midden);
- Dan opent er een nieuw scherm waarbij je de camera kunt gebruiken of foto’s/video’s kunt gebruiken die al op jouw smartphone staan (zie ‘uploaden’);
- Bovenin zie je ‘Geluiden’, als je daarop klikt kom je in een omgeving waar je kunt zoeken op liedjes, teksten of in hitlijsten. Kies een nummer wat jouw aanspreekt;
- Als je gebruik wilt maken van de effecten, ga dan naar de Emoji rechtsonder en blader, kies een effect wat bij jou past (dit kunnen bijvoorbeeld filters zijn voor over jouw gezicht maar ook opdrachten);
- Nu kun je een video maken (klik op de rode button);
- Op dit scherm kies je tevens de snelheid van jouw video (1x is normale snelheid, lager wordt de video vertraagd weergegeven, sneller wordt de video versneld);
- Ook kun je hier kiezen of de video 60 secondes dient te duren of inmiddels 10 minuten.
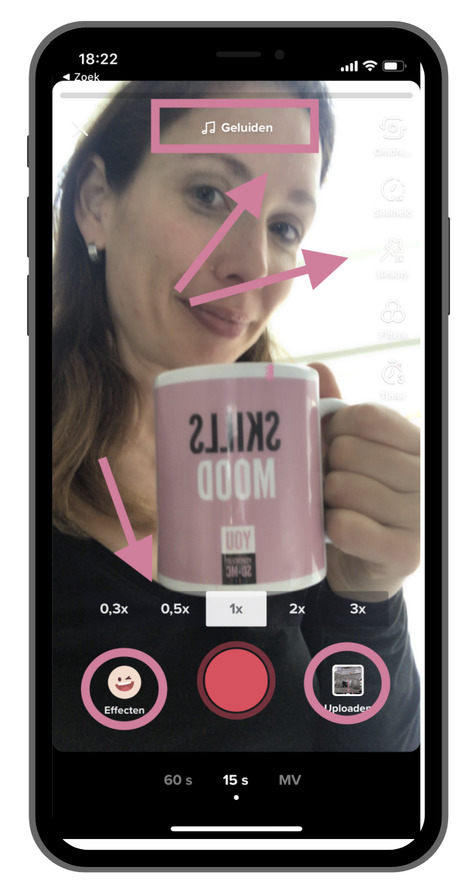
Een TikTok maken van foto’s?
Liever eerst met foto’s aan de slag in plaats van video? Kies dan voor een Foto slideshow. Dit gaat supersnel via deze manier:
- Kies voor ‘MV’
- Er opent een nieuw scherm met foto templates
- Kies een template die jou aanspreekt
- Vul de foto’s
- Bewerk
- Sla op ?
Stap 4. Edit jouw video
- Nadat je je TikTok hebt opgenomen, kun je nog veel met jouw video doen. Denk hierbij aan de volgende mogelijkheden:
- Filters: denk hierbij aan zwart, wit, sepia filters of speciale filters voor ‘food’, de video krijgt een andere kleur
- Stickers; zoals interactieve elementen zoals Gifjes, een poll of emoji’s
- Effecten; bijvoorbeeld dat je naar een ander fragment gaat van de video en je deze ‘naar binnen laat sliden’, of een rondje laat draaien, je kunt hier een effect toevoegen (of meerderen) die jou aanspreekt
- Tekst; voeg een tekst in; je kunt meerdere teksten toevoegen in de stijl die jij wilt
Tekst toevoegen in je TikTok
Het invullen van een tekst werkt bijna hetzelfde als in Instagram Stories. Je kunt de tekst kleuren, de achtergrond kleuren en uitlijnen naar wens. Ook kun je uit diverse lettertypes kiezen.
Dus stel je maakt een TikTok bestaande uit 3 korte fragmenten, dan kun je in fragment 1 een ander stukje tekst invullen als in fragment 2 en 3. Als je op de tekst gaat staan (nadat je deze hebt toegevoegd), zie je twee opties;
- Bewerken
- Duur instellen
Als je op Duur instellen klikt, kun je deze gelijk zetten aan fragment 1, tekst 2 aan fragment 2 etc. Zo kun je echt een ‘verhaal’ vertellen.
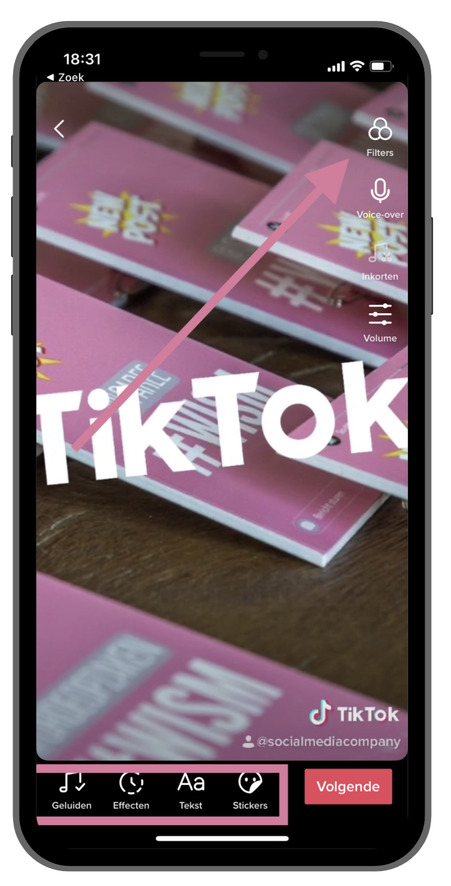
Stickers toevoegen in jouw TikTok ?
Als je een sticker wilt toevoegen klik je op ‘Stickers’; je komt dan in het volgende scherm. Dit herken je misschien wel vanuit Instagram Stories, daar lijkt het een beetje op. Je kunt kiezen uit:
Ook kun je op GIF’s zoeken, dat zijn bewegende beelden (animaties). Hierin komen regelmatig nieuwe trending GIF’s die nu populair zijn. Maar je kunt ook zoeken op honden, huizen, actie elementen; wat jij ook maar wilt toevoegen als extra ‘fun’ element in jouw TikTok.
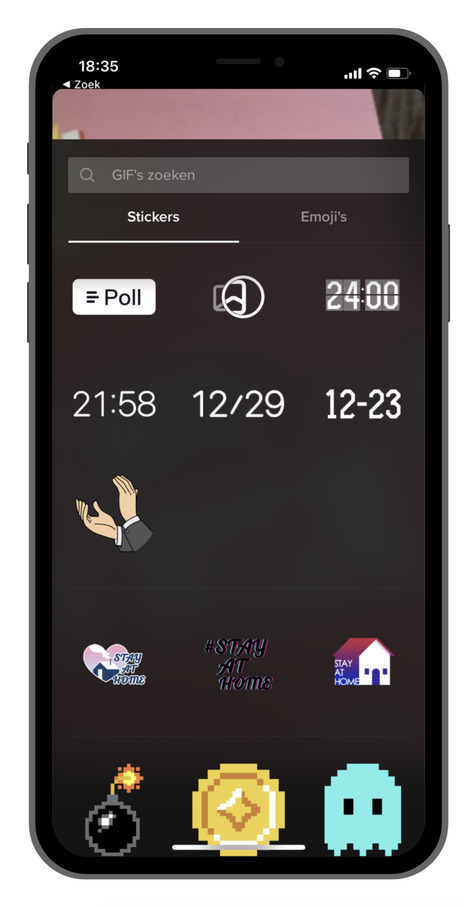
Effecten toevoegen in jouw TikTok
Als je jouw TikTok een extra draai (letterlijk) wilt meegeven of je video net iets anders wilt editten, is het leuk om eens bij Effecten te kijken. In dit onderdeel kun je een stukje video net wat anders instellen; met bijvoorbeeld een glitter effect, een draai, een slide, een andere kleur; er zijn veel mogelijkheden.
Hoe werkt een effect toevoegen in TikTok?
- Kies het stukje video waar jij een effect wilt toevoegen
- Ga daar op staan met je vinger
- Kies een effect naar wens, bijv. Glitch
- Houd dit effect vast met je vinger totdat je dit effect niet meer wilt
- Speel af om te kijken of dit naar wens is
- Kies op opslaan (rechtsboven)
Je kunt hier ook kiezen uit ‘Tijd’, als je daarop klikt kun je een Slowmo (Slowmotion) effect toepassen, een stukje video herhalen of juist terugdraaien. Wil je jouw video Splitten? Dus een scene tegelijk twee, drie of meerdere keren laten zien? Kies dan voor ‘Split’.
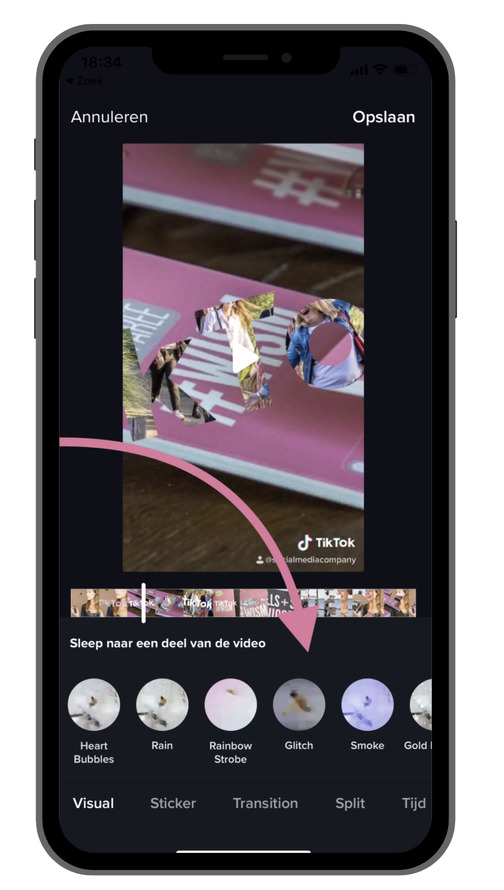
Stap 5. Beschrijf en publiceer
Zodra jij tevreden bent met jouw (eerste) TikTok, ga je naar het volgende scherm. Hier ga je jouw TikTok delen. Maak een korte beschrijvende tekst die over jouw TikTok gaat (en wil je beter gevonden worden kies hier dan slimme zoekwoorden) en vul dit aan met Hashtags. Je kunt eigen Hashtags kiezen of meeliften op populaire hashtags van het moment.
[Pro Tip! Gebruik ChatGPT voor het maken van jouw ultieme TikTok Tekst!]
Een belangrijk onderdeel is je omslag selectie. Dit zien andere gebruikers als eerste. Kies hier dus het stukje van de video wat het meest interessant, grappig is of juist het meest aanspreekt (let op dat gezichten het altijd goed doen).
Daarna ga je de opties invullen of duetten zijn toegestaan, of mensen mogen reageren en wie jouw TikTok mag zien. Als je dat gedaan hebt, kun je deze meteen doorplaatsen naar jouw Facebook, Instagram, Instagram Stories of WhatsApp (slim voor zakelijk gebruik :)).
Wat betekent de Hashtag #FYP of #ForYourPage?
De Hashtag ‘For your page’ #FYP, wordt veel gebruikt bij het publiceren van een TikTok. Deze Hashtag heeft als doel dat je met je content op de ‘Voor jou’ pagina komt. In het Nederlands zie je dus ook de Hashtags #VoorJouwPagina voorbij komen. (Zie stap 1, hoe werkt de homepage). Als jouw video namelijk in de ‘For You Page’ komt, heb je in één keer een groot bereik en meer kans op interactie en nieuwe volgers.
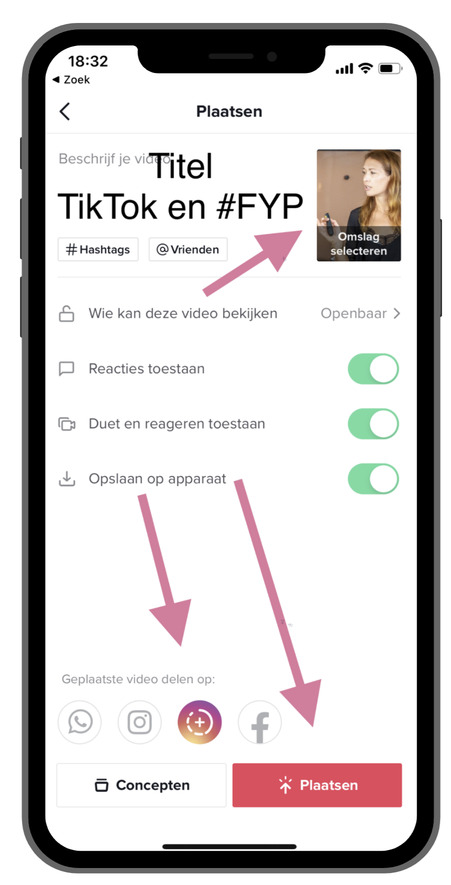
So! Samenvattend
Een TikTok maken doe je stap voor stap. Als je nieuw bent op het gebied van online video, is het wellicht slim om te beginnen met foto’s en simpele effecten. Zodra je meer wilt, ga je nieuwe effecten, filters toevoegen. Middels de eigen TikTok app kun je al veel editfuncties zelf doen. Als je wat gevorderder bent of andere elementen wilt toevoegen kun je ook de TikTok eerst in een andere App maken en daarna uploaden op TikTok; er zijn meerdere wegen die naar TikTok (Rome) leiden. Ook kun je eerst een video, foto bewerken met bijvoorbeeld Canva. Kies waar jij je prettig bij voelt. Daarnaast is het een kwestie van experimenten en doen.
Wil jij meer lezen over TikTok marketing voor bedrijven? Lees dan dit artikel. Heb je een andere vraag of wil je Social Media Manager worden, neem eens vrijblijvend contact op, we helpen je graag.
Eigenaar So-MC, Social Media Manager Cursus & App. Passie voor digitale marketing & concepten.
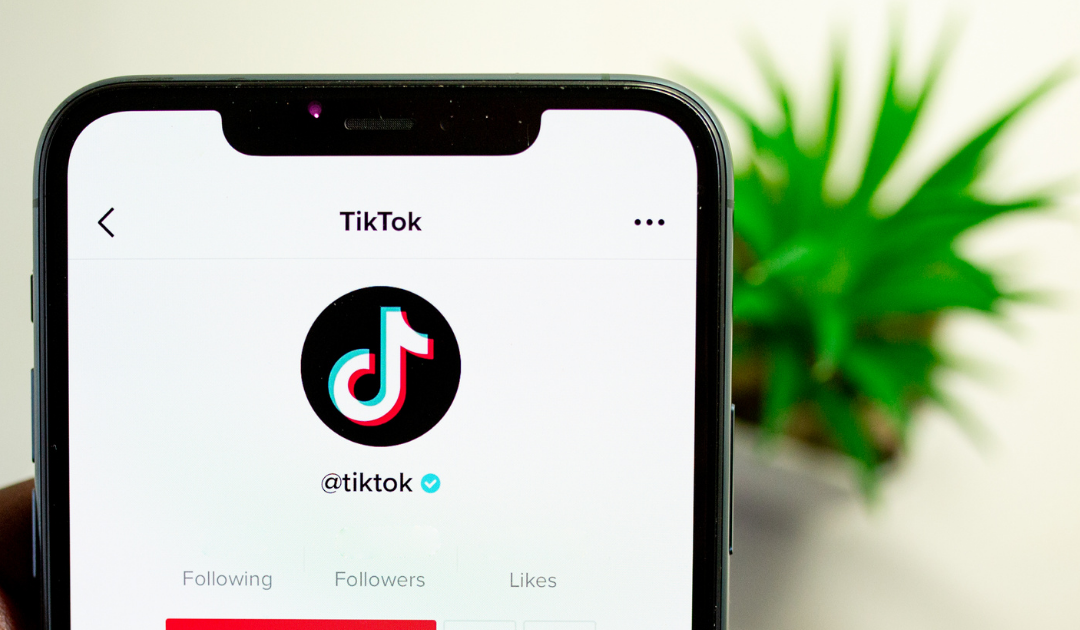
apr 14, 2020 | Digital Natives, Do it yourself, Nieuwsflits, Skills, Social Media Nieuws, Social Media Trends, TikTok
Hoe werkt adverteren op TikTok?
Adverteren op één van de snelst groeiende online Social Media Apps; TikTok. TikTok kent inmiddels meer dan 1 miljoen gebruikers in Nederland en is daarnaast ontzettend populair in Aziatische landen en de Verenigde staten. Digital Natives groeien op met deze manier van communiceren en zijn ook de grootste gebruikersgroep van deze app.
Dit geeft ontzettend veel mogelijkheden voor bedrijven die op een nieuwe, innovatieve manier willen adverteren. In dit artikel ‘Hoe werkt adverteren op TikTok?’ gaan we in op de mogelijkheden, kansen en type advertentieformats. Tevens lees je hoe ver we zijn in Nederland op het gebied van adverteren op TikTok.
Wat zijn de mogelijkheden van adverteren op TikTok?
TikTok biedt diverse advertentievormen aan. Het worden er best al veel, hieronder laat ik de meest populaire en meest unieke video marketing formats van TikTok zien.
1. In Feed Video Ads
De ‘In Feed Video’ ads is een advertentieformat waarbij de video ad in de newsfeed van de TikTok gebruikers komt. Deze advertentievorm kan met geluid en is voornamelijk geschikt voor het genereren van de volledige aandacht van de gebruiker (denk aan brandingsdoeleinden).
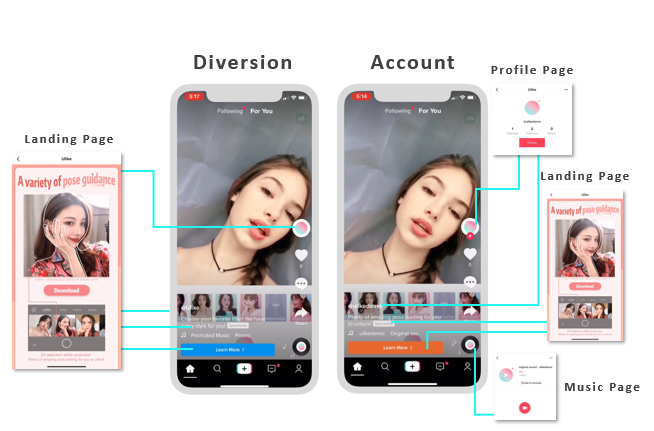
2. Brand Takeover
Middels een ‘Brand Takeover’ kun je de aandacht van de gebruiker ‘claimen’. De Brand Takeover gaat een stap verder dan de In-feed ads aangezien ze de hele app gebruiken om een volledige merkbeleving te geven. Een Brand Takover op TikTok duurt drie seconden als je dit via een foto doet, een video Take over duurt 3-5 secondes. Zie ook de link voor de video.
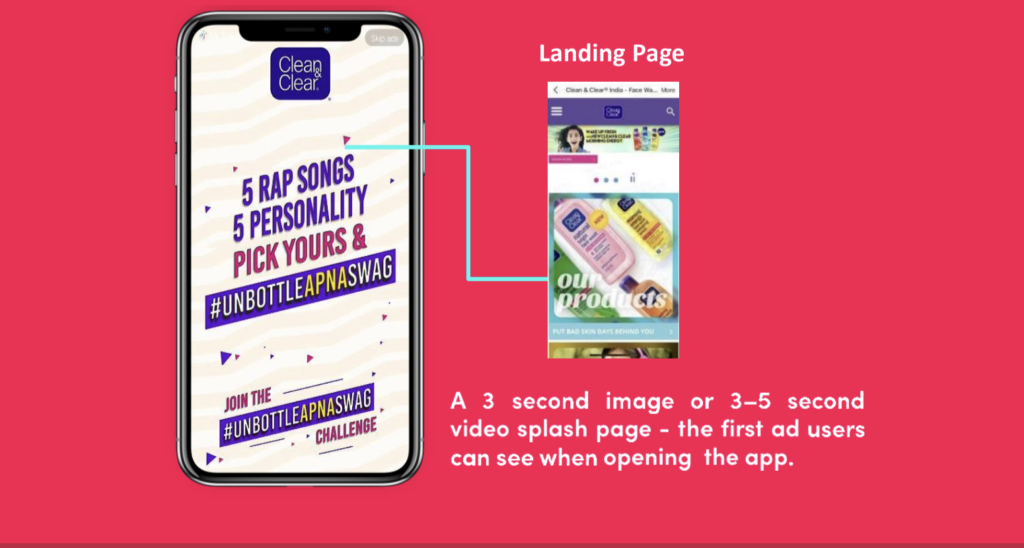
3. TikTok Branded Effects
Middels een ‘Branded effect’ kun je jouw eigen ‘filter/effect’ creëren zodat gebruikers creatief met jouw merk omgaan. Snapchat doet dit ook en TikTok biedt dit ook aan. Voordeel is dat het erg interactief is en gebruikers dus zelf beslissen hoe ze met deze filter omgaan. (Daarnaast is het een vorm van ‘pull’ marketing; gebruikers kiezen zelf of ze jouw filter gebruiken dus dat is een groot voordeel t.o.v. ‘push’ marketing). Zie hier ook een demo.
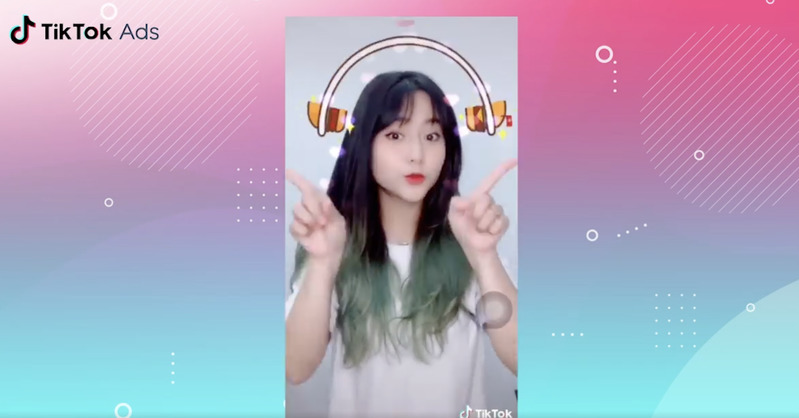
4. HashTags Challenges op TikTok
Deze advertentievorm is echt heel creatief en interactief. Via TikTok maken miljoenen mensen dagelijks content geïnspireerd met de Hashtag Challenges. TikTok biedt bedrijven nu aan om hierin te participeren; doel? Het gat tussen ‘TikTok creator’ (gebruiker) en het merk kleiner maken.
De voordelen van een HashTag Challenge op TikTok zijn:
- Influencers; TikTok zet haar netwerk van influencers in om deze HashTag challenge te promoten
- #FYP; de Hashtag Challenge komt op de ‘For You Page’ op de TikTok app
- Uniek & innovatief; op anders Social Media platforms kun je niet zo diep gaan met user generated content als bij Hashtags Challenges op TikTok
- Beleving; een gebruiker op TikTok creëert zelf de content; hierdoor is de kans op een positieve merkbeleving hoger dan als het opgedragen wordt door een merk
- Metrcis; uiteraard kan alles gemeten worden.
Volgens TikTok werken de HashTag challenges ontzettend goed en participeert 50% van de gebruikers hieraan. De engagement rate zou maar liefst 8,5 % zijn. Bekijk hier de video van TikTok.
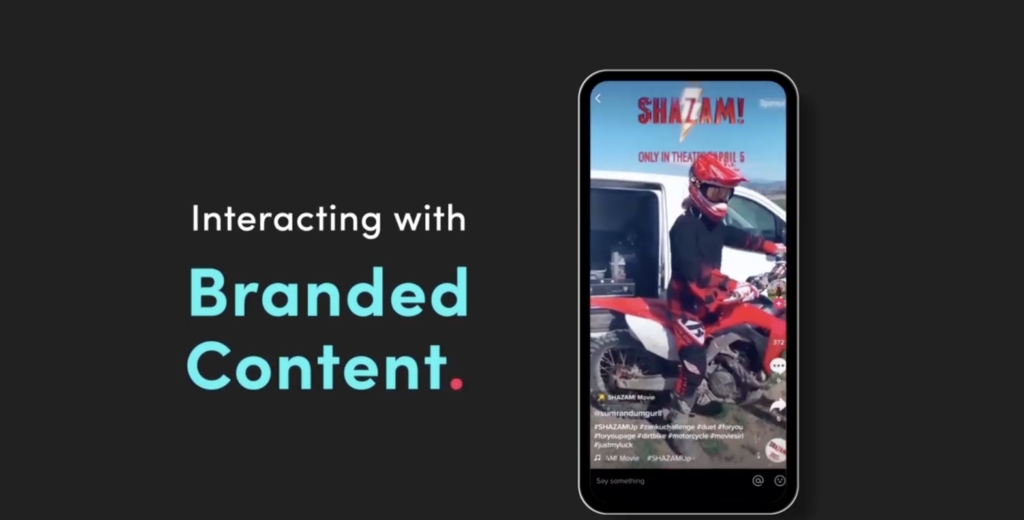
5. Business Account op TikTok
Wil je een geverifieerd business account op TikTok? Dat kan! TikTok biedt net als o.a. Twitter, Instagram geverifieerde accounts aan zodat volgers kunnen zien dat jij/jouw pagina de officiële pagina is. (Wel zo betrouwbaar als je een groot bedrijf hebt of veel fan accounts). De geverifieerde accounts herken je aan het ‘blauwe vinkje’ voor de gebruikersnaam in een TikTok biografie.
Via het advertentieplatform van TikTok kun je een verzoek aanvragen tot een officieel business account.
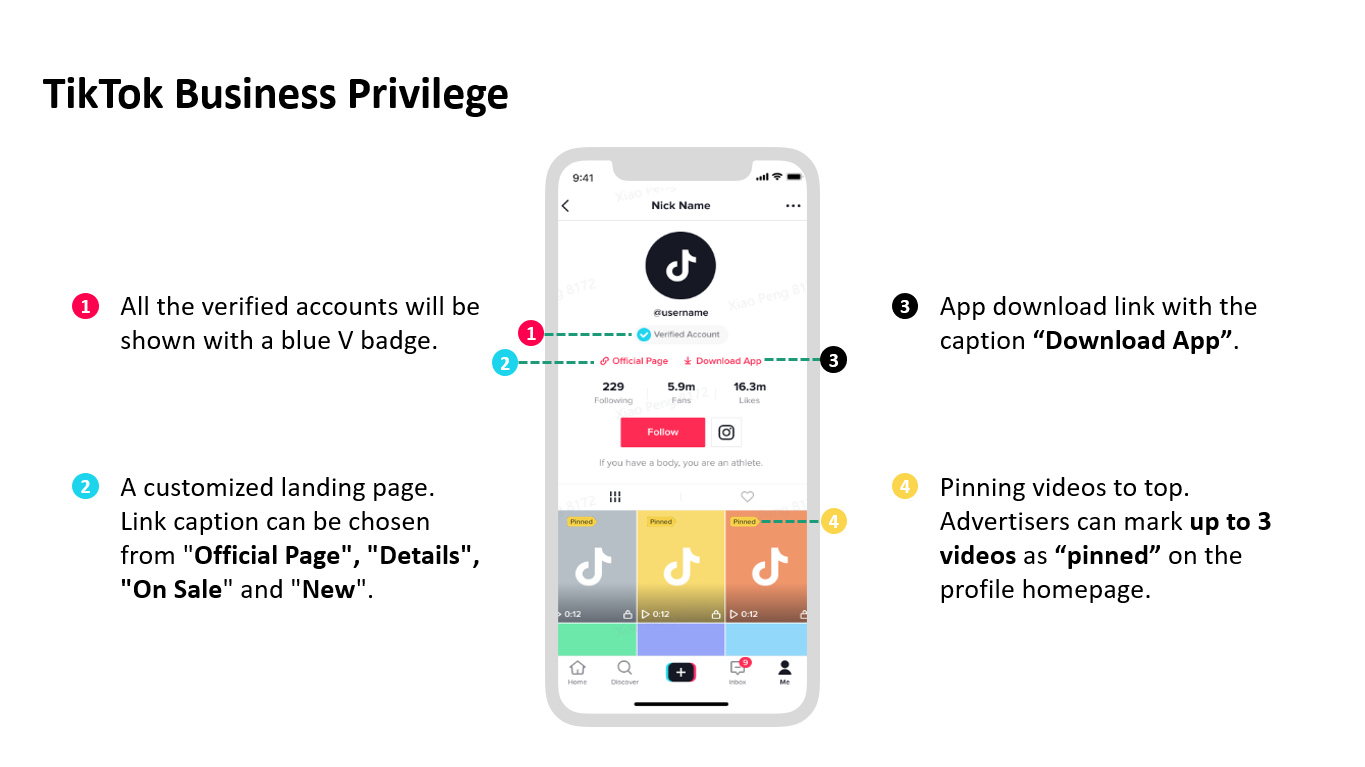
6. Overige advertentie formats op TikTok
Daarnaast heeft TikTok ook nog de volgende advertentieformats:
- In-Feed Diversion Video Ad
- In-Feed Cards
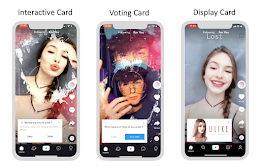
- Topview (video advertentie van max. 60 secondes wanneer een gebruiker de app opent)
- One Day Max
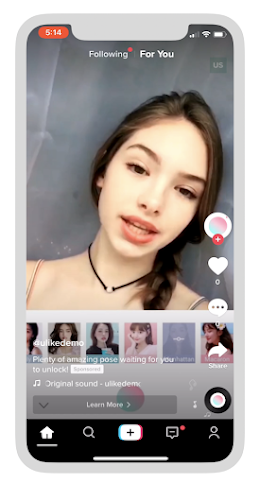
Welke mogelijkheden zijn er op het gebied van TikTok paid media?
TikTok heeft advertentiemogelijkheden met de meest bekende betaalmogelijkheden zoals we dat ook kennen van andere Social Media Channels. Denk hierbij aan onder andere:
- CPM; cost per mille
- CPC: cost per click
Heeft TikTok haar eigen advertentieplatform?
Ja, net als Facebook, Instagram, Twitter, LinkedIn en Pinterest kun je ook op TikTok direct zelf adverteren (momenteel nog op aanvraag in Nederland). Middels het online advertentieplatform van TikTok kun je als adverteerder zelf video marketing campagnes vormgeven, beheren en bijsturen. De metrics waarop je kunt meten en filteren zijn:
- Kosten
- Impressies
- CPC/CPA/CPM (afhankelijk van de campagne doelstellingen)
- Conversies (afhankelijk van de campagne doelstellingen)
De doelgroepen die je kiest, kun je zelf creëren via het platform of je kunt gebruik maken van re-targetting (denk aan mensen die jouw site pas bezocht hebben).
Je kunt je advertentieresultaten filteren per campagne of per advertentie, in een bepaalde tijdsrange.
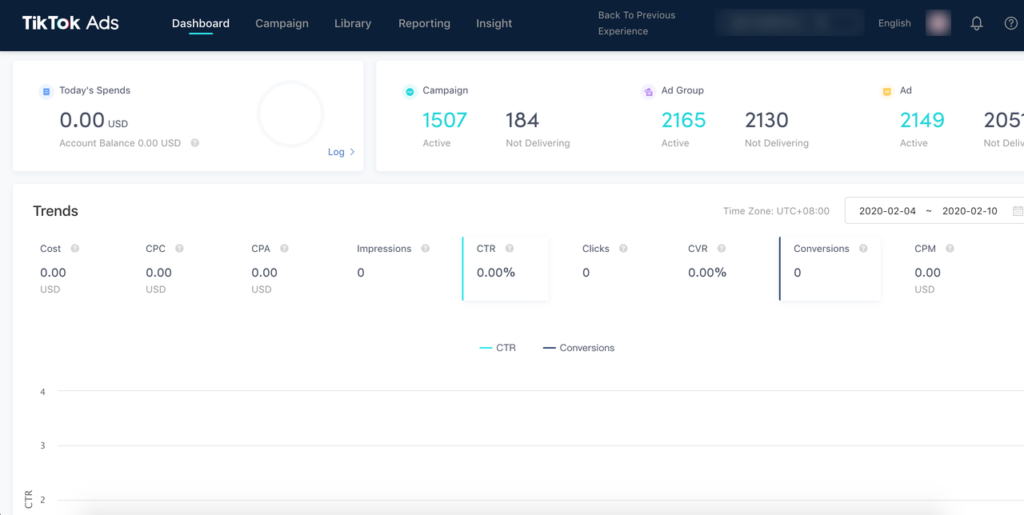
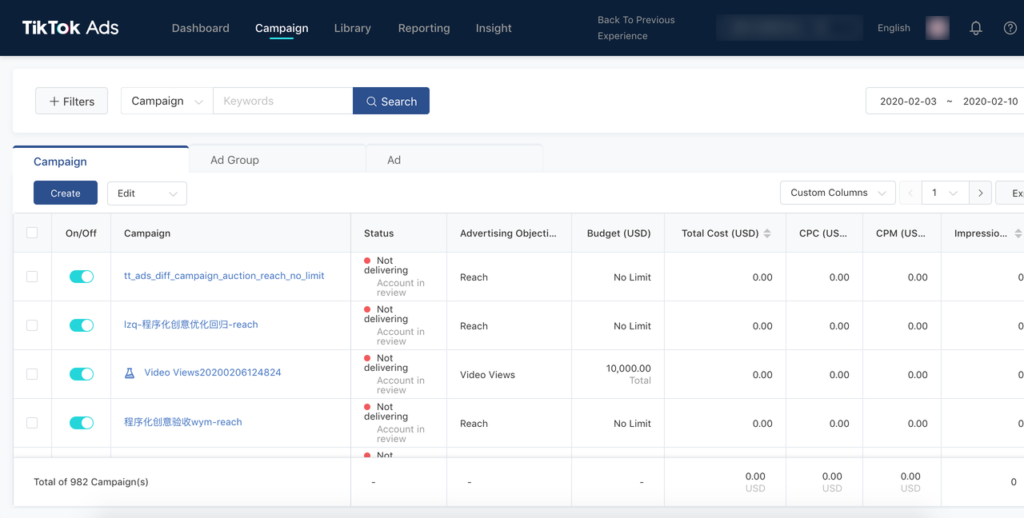
Welke statistieken biedt TikTok aan op haar advertentieplatform?
Als je adverteert op TikTok krijg je in een eigen online omgeving de meest belangrijke insights (statistieken). Denk hierbij aan:
- Leeftijd
- Locatie
- Geslacht
- Interesses
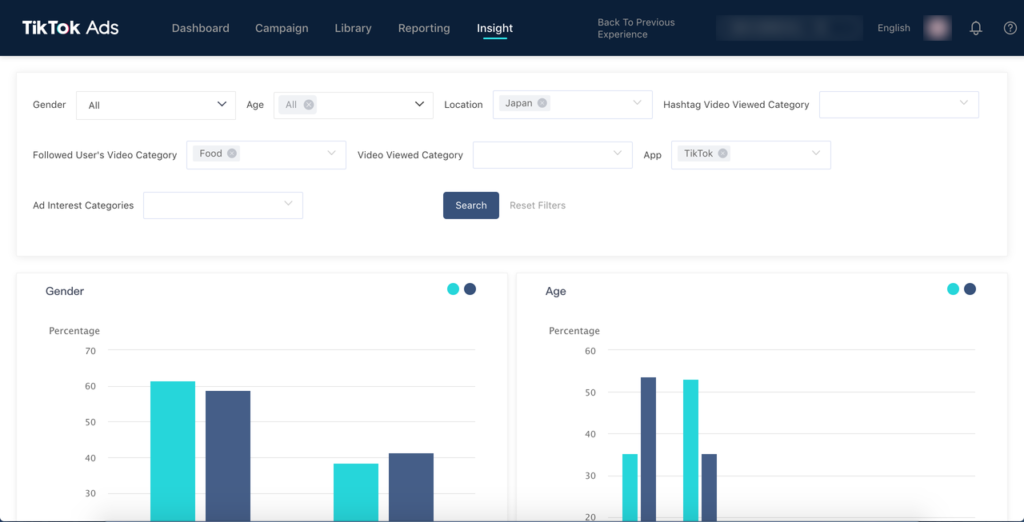
Wanneer is Adverteren op TikTok beschikbaar in Nederland?
Op dit moment zijn de advertentiemogelijkheden via TikTok met name beschikbaar in Aziatische landen, Australië, de Verenigde Staten en sommige Europese landen (Spanje, Italië). Tevens verschilt dit per advertentie format. Wanneer deze beschikbaar zijn in Nederland is nu nog onbekend.
Download hier de TikTok Media kit
Wil jij meer inzien van de advertentiemogelijkheden op TikTok? Download hier de Media Kit Lite TikTok Adverteren.
So! Samenvattend
TikTok is razendpopulair en biedt daarom veel kansen voor bedrijven om met hun doelgroep in contact te komen. De muzikale app biedt nu al een groot aantal advertentieformats aan, van ‘push’ marketing (branded take overs) tot pull (Hashtag challenges). Uiteraard is het afhankelijk van jouw zakelijke wensen en doelen welke type advertentieformat(s) bij jou passen en in welke fase. TikTok is zeker innovatief en vooruitstrevend op het gebied van niet alleen haar eigen apps, maar ook op het gebied van adverteren. Je kunt gericht jouw doelgroep bereiken en hier op toffe manieren mee interacteren (wat weer supergoed is voor de merkbeleving).
Via het eigen online advertentieplatform van TikTok kunnen adverteerders zelf campagnes opzetten, vormgeven en bijsturen. Dit is (nu nog niet) beschikbaar in Nederland maar is een kwestie van tijd voordat wij dit ook kunnen gaan gebruiken. Wil je meer weten over TikTok marketing…? Blijf ons dan zeker volgen.
So! Meer weten?
Wil jij TikTok toepassen in jouw marketingstrategie? Lees dan ook mijn andere gratis artikel ‘TikTok voor bedrijven‘ of neem contact op met So-MC voor de mogelijkheden. Meld je aan voor de So! Nieuwsbrief dan blijf je meteen op de hoogte van het meest recente Social Media Nieuws, Trends & Tutorials.

Eigenaar So-MC, Social Media Manager Cursus & App. Passie voor digitale marketing & concepten.