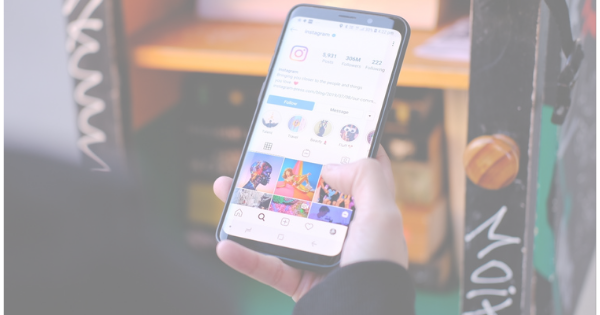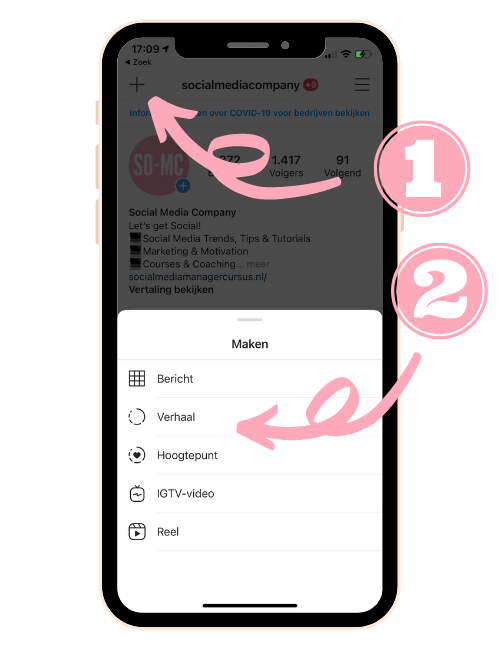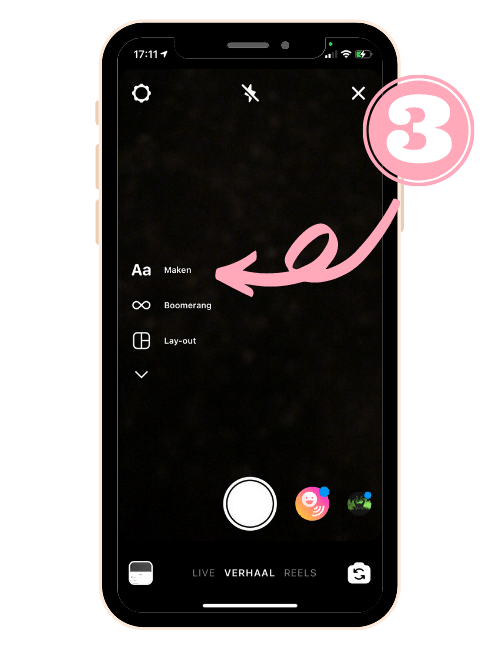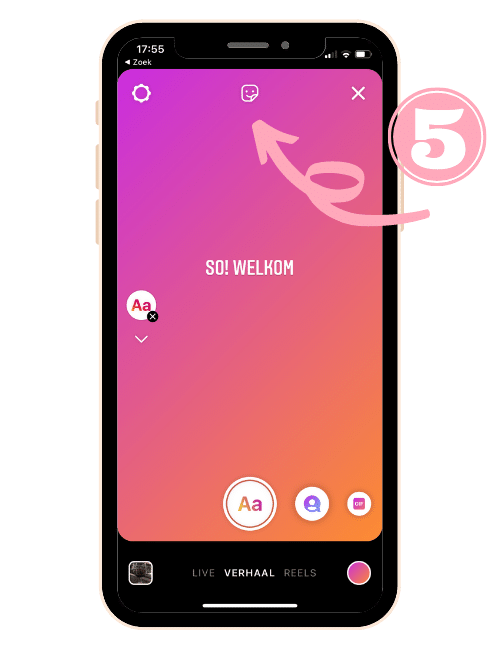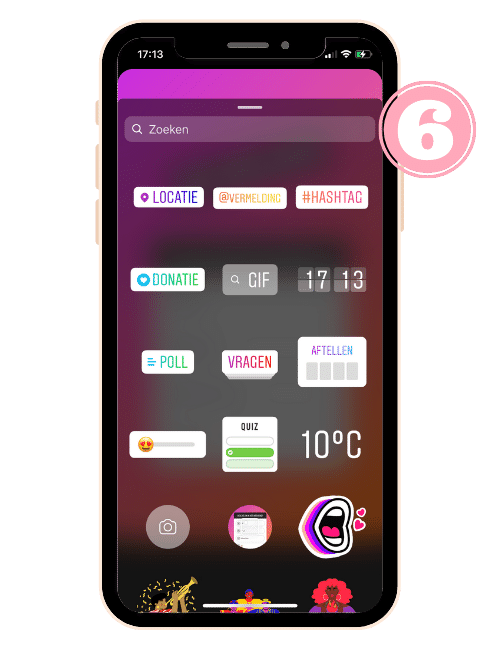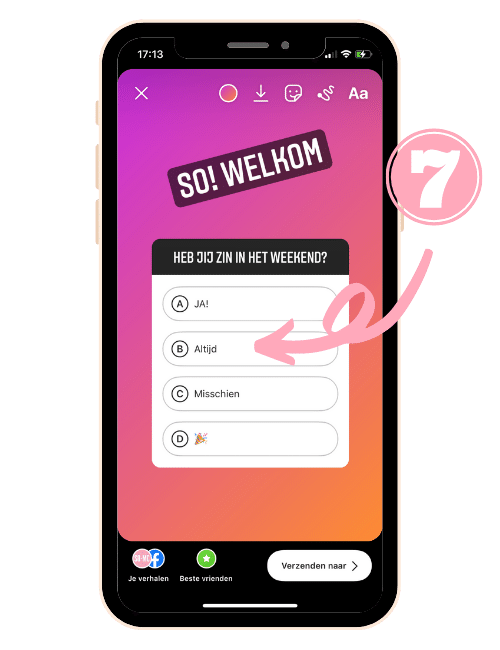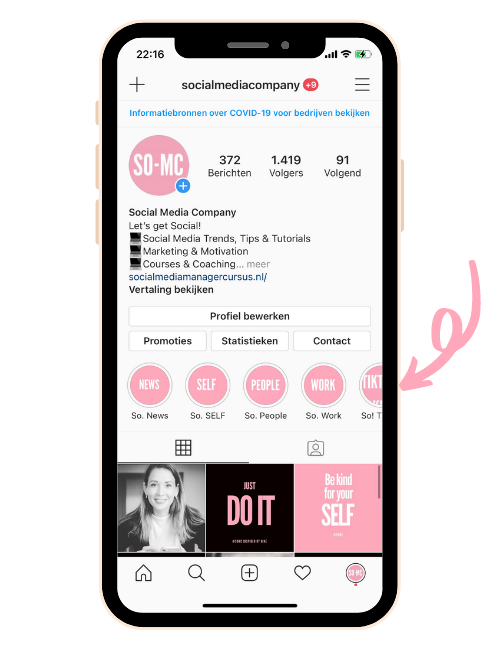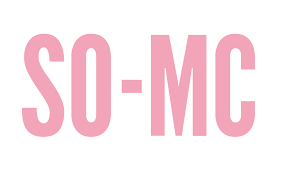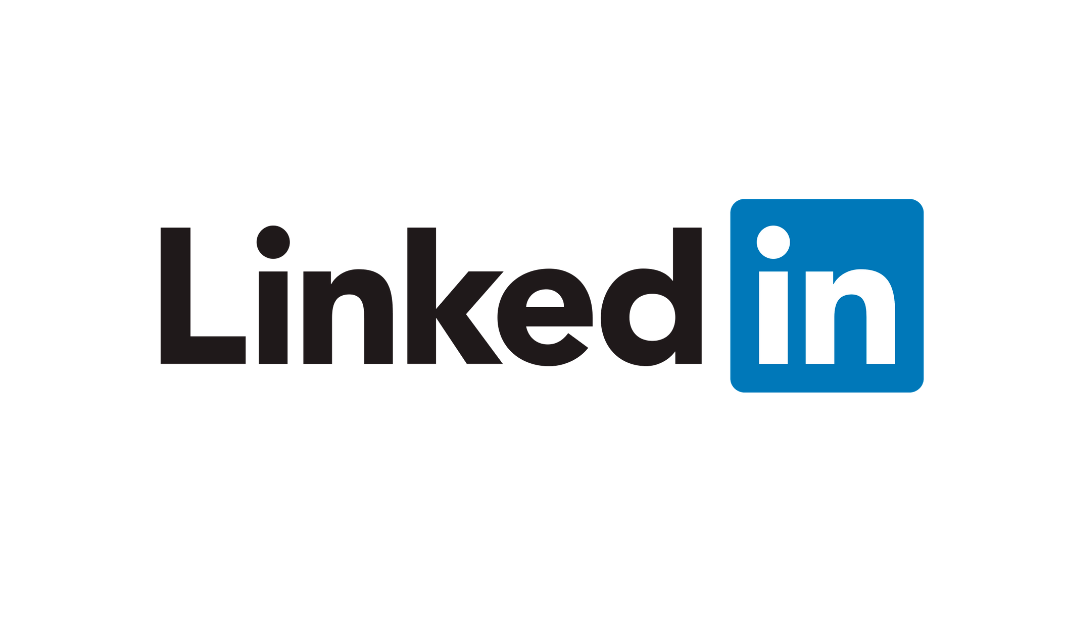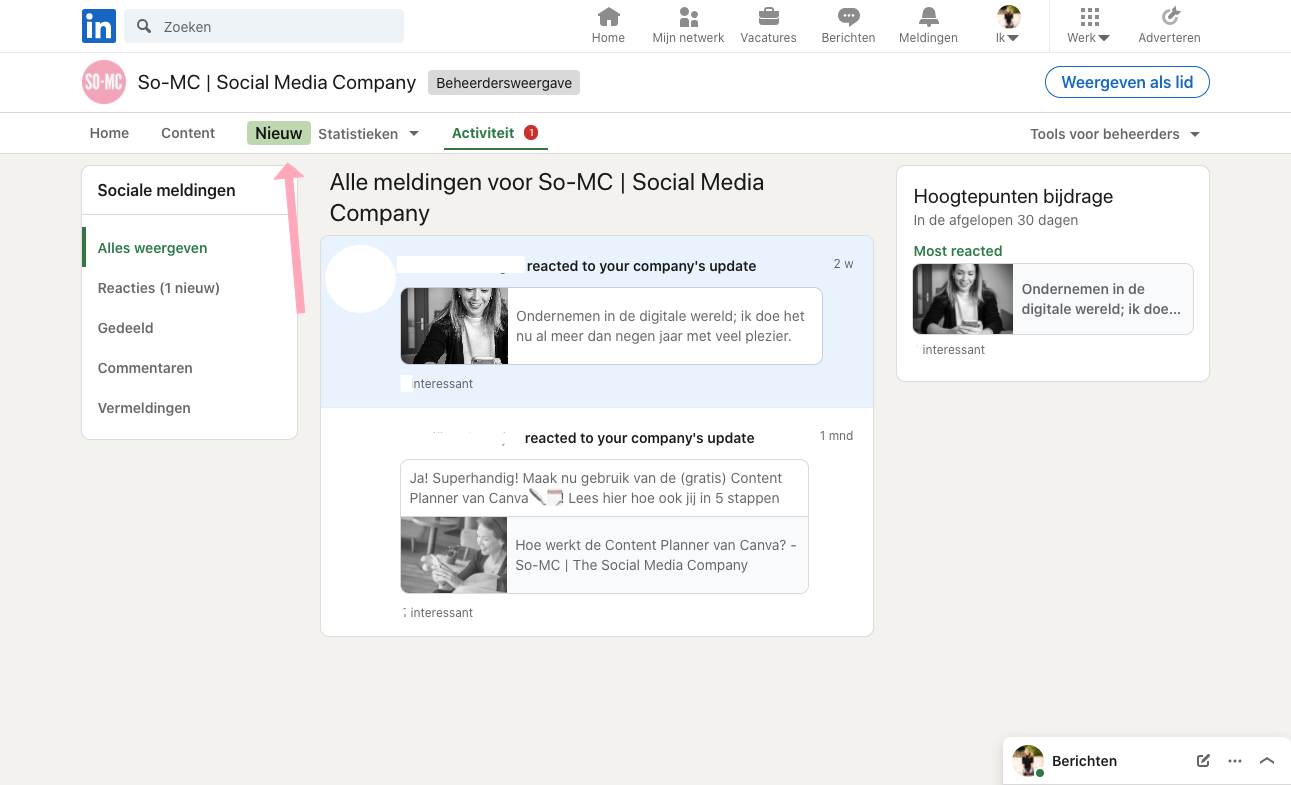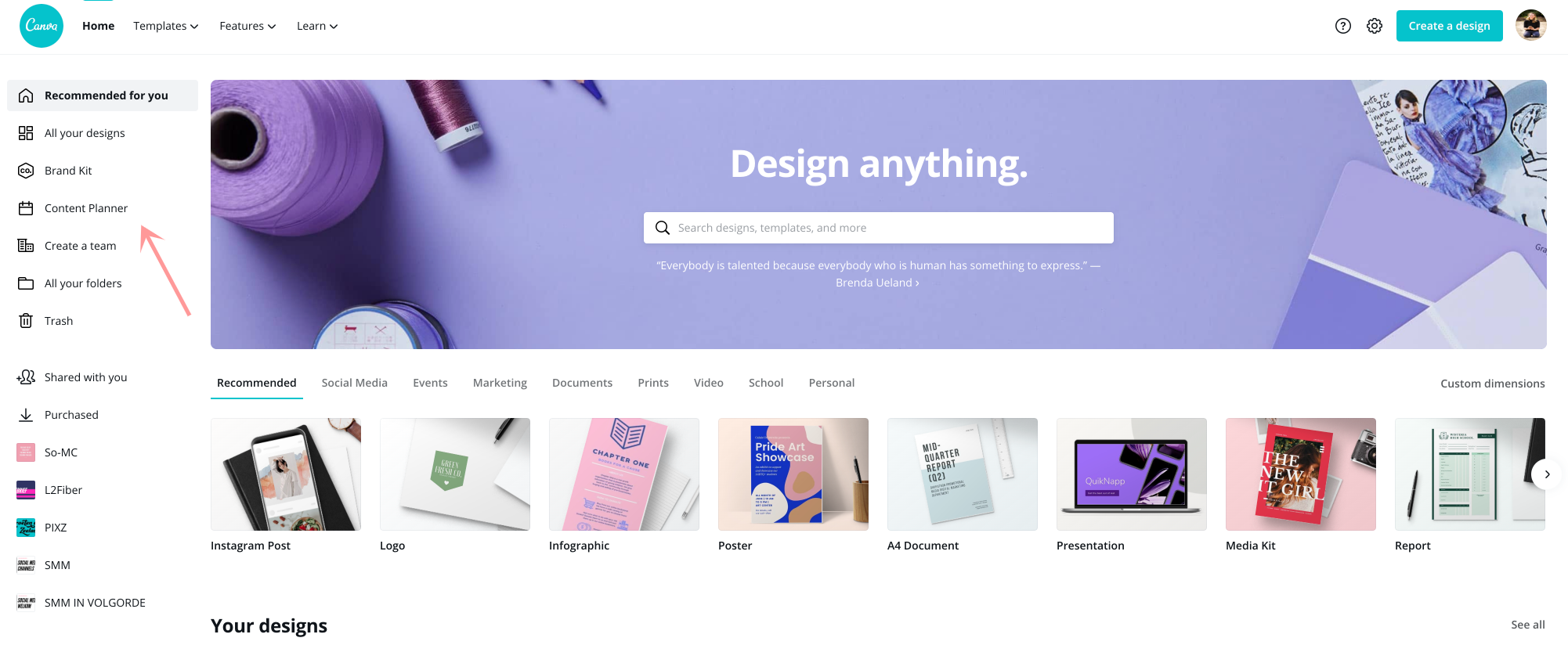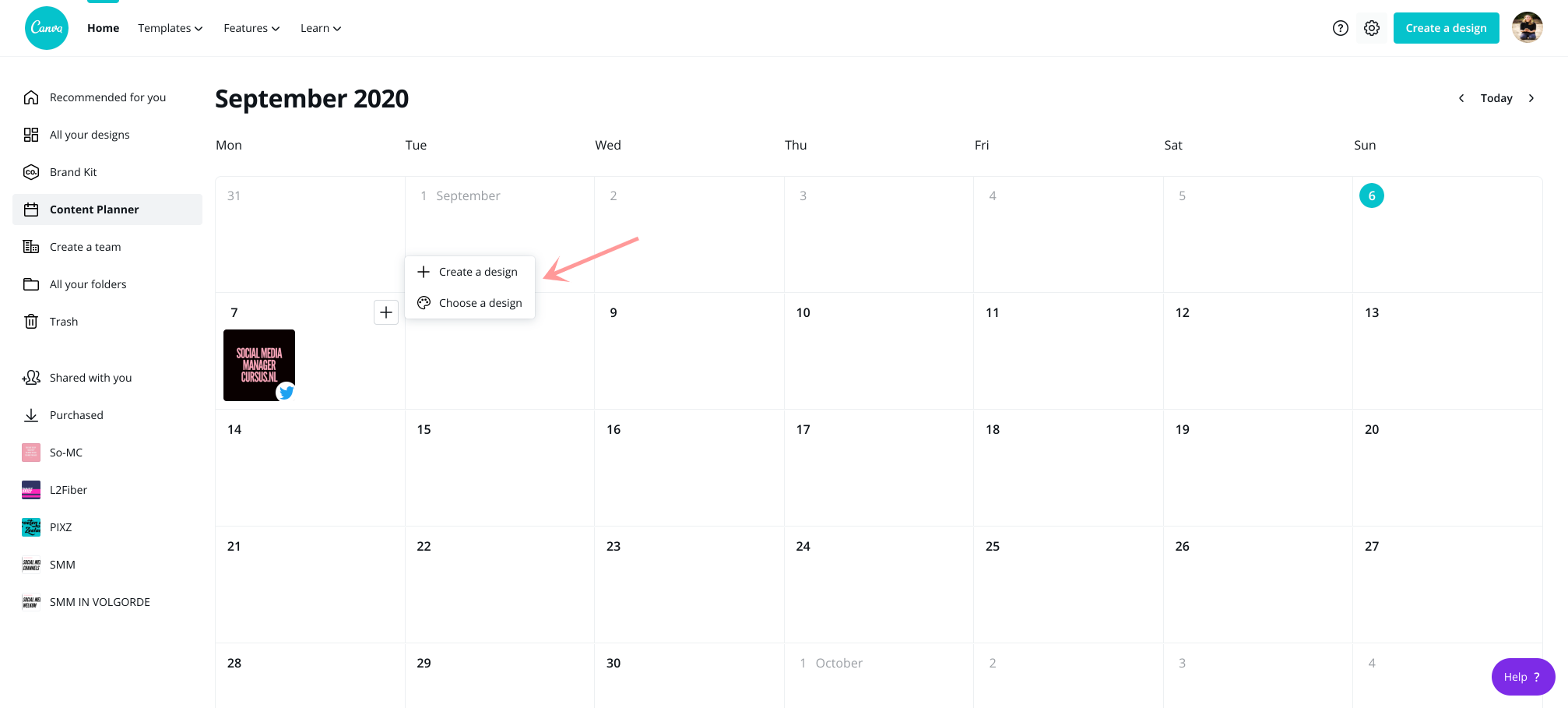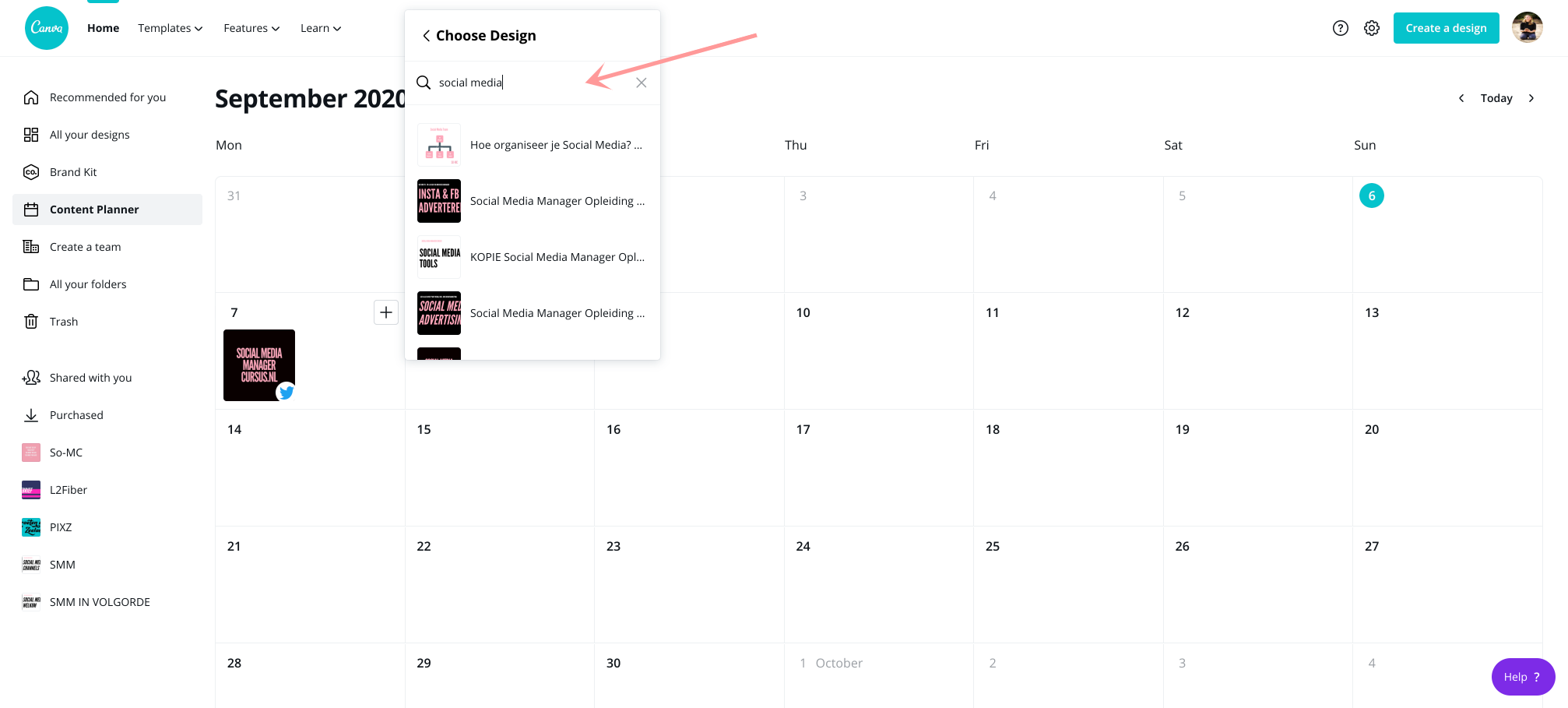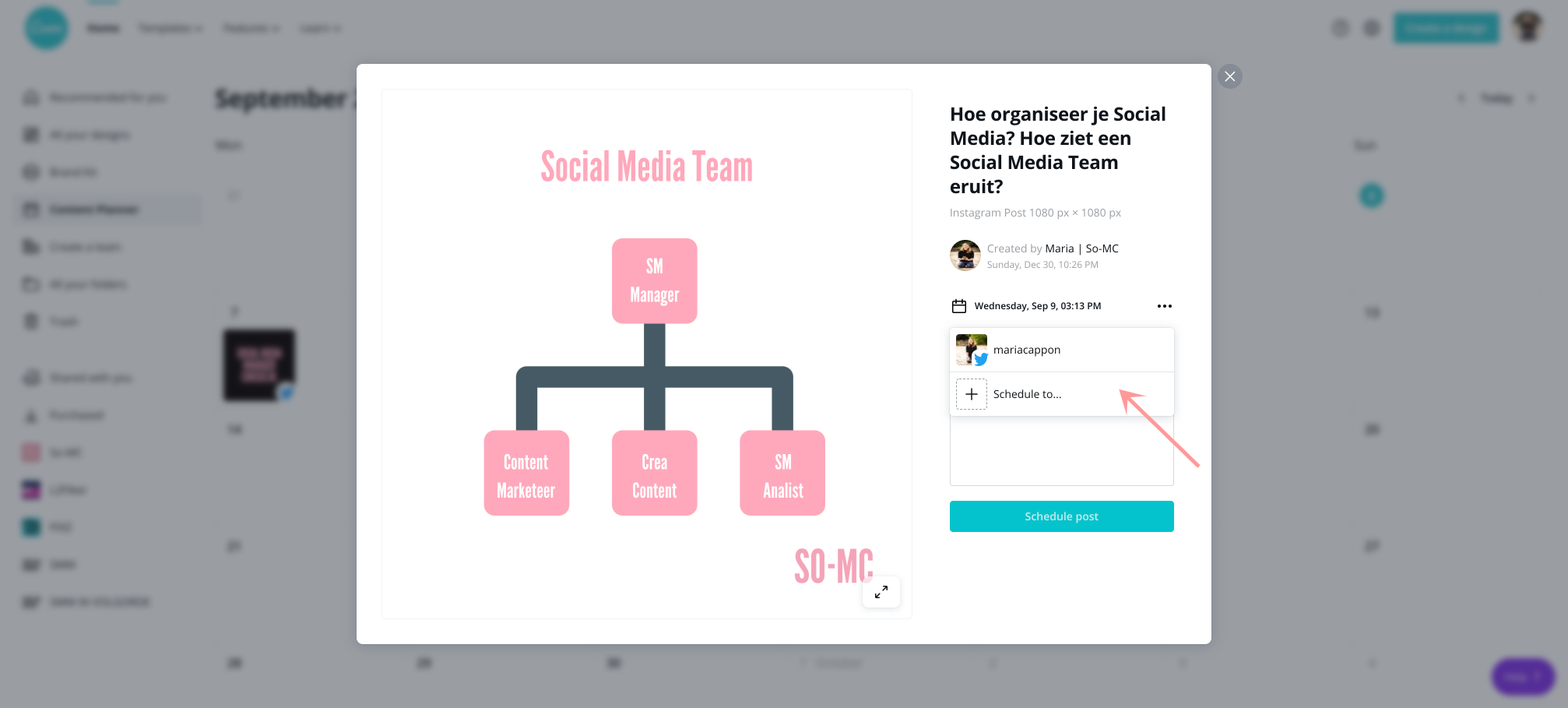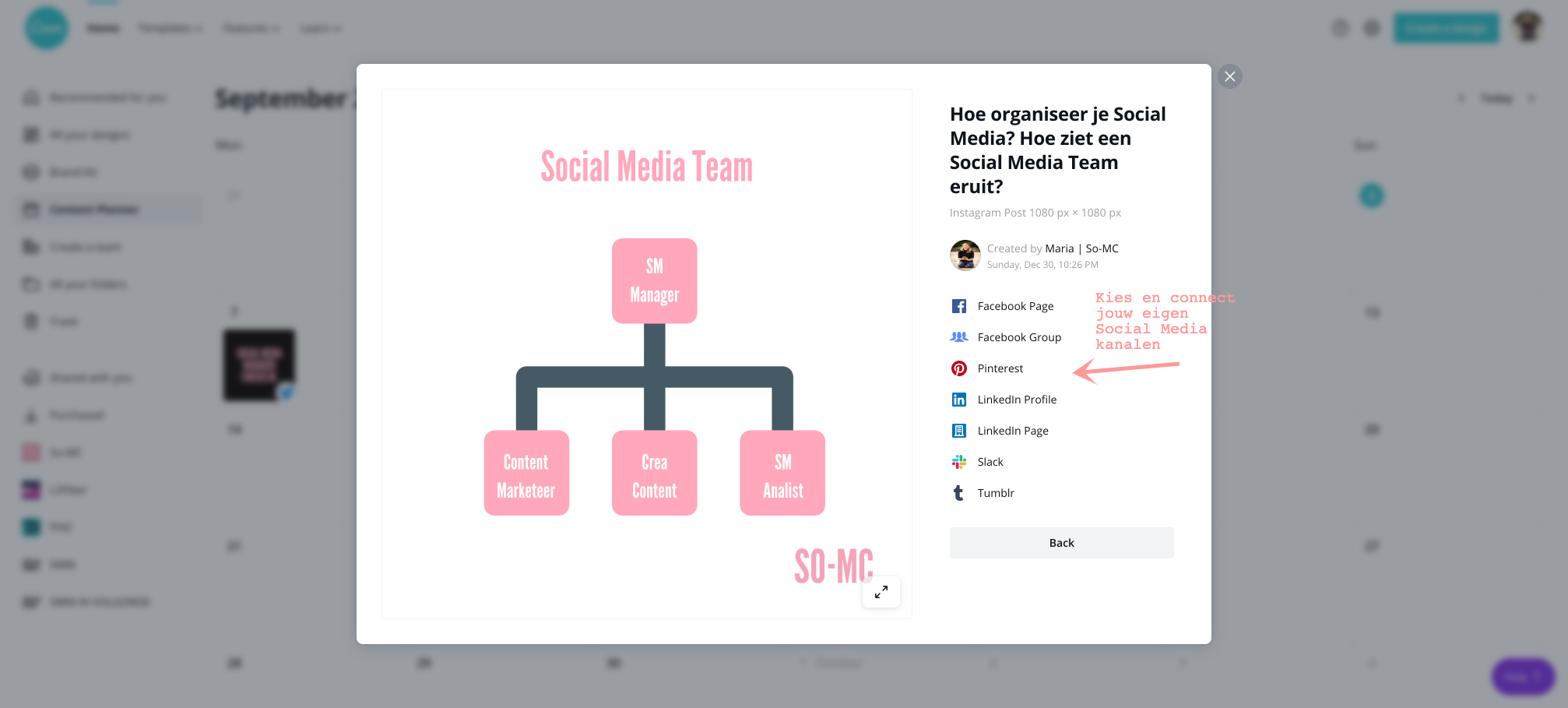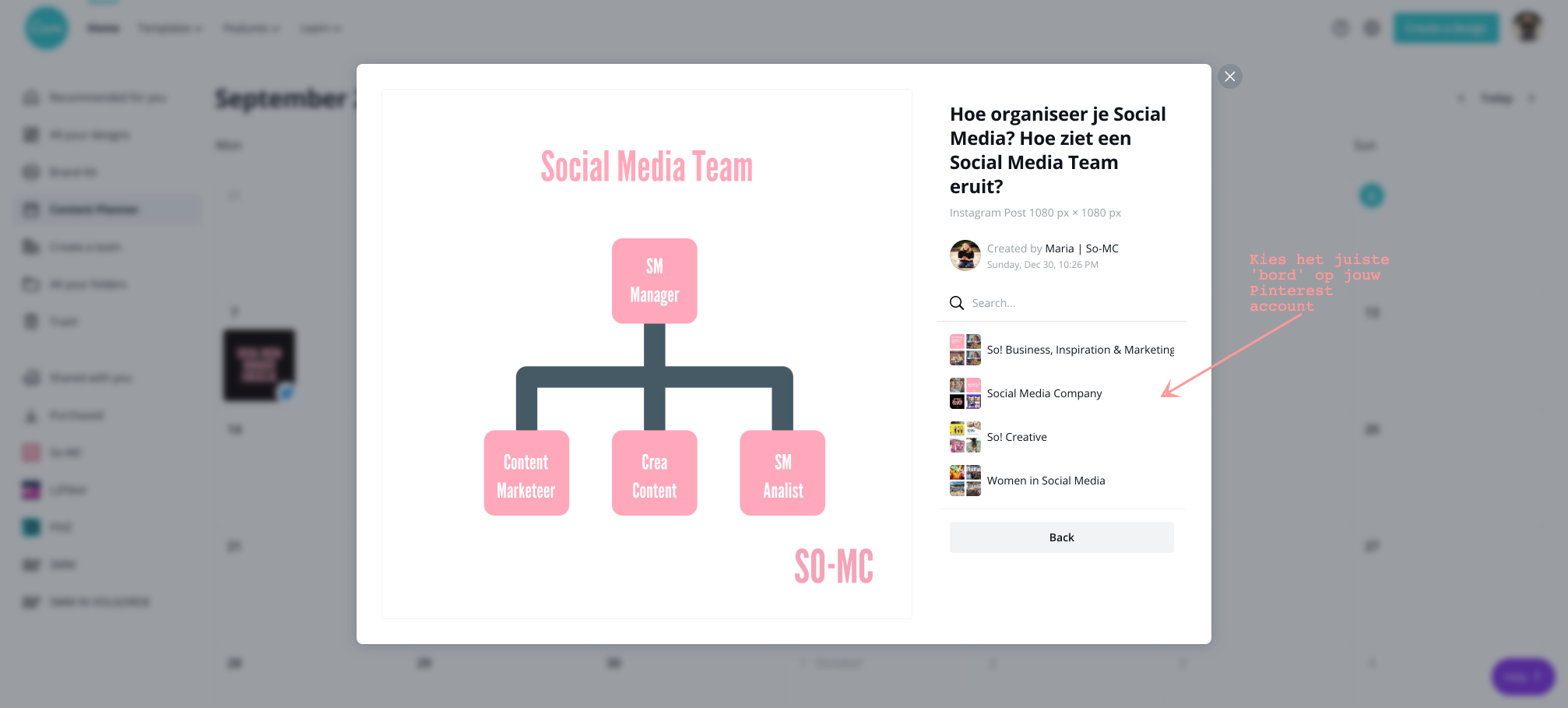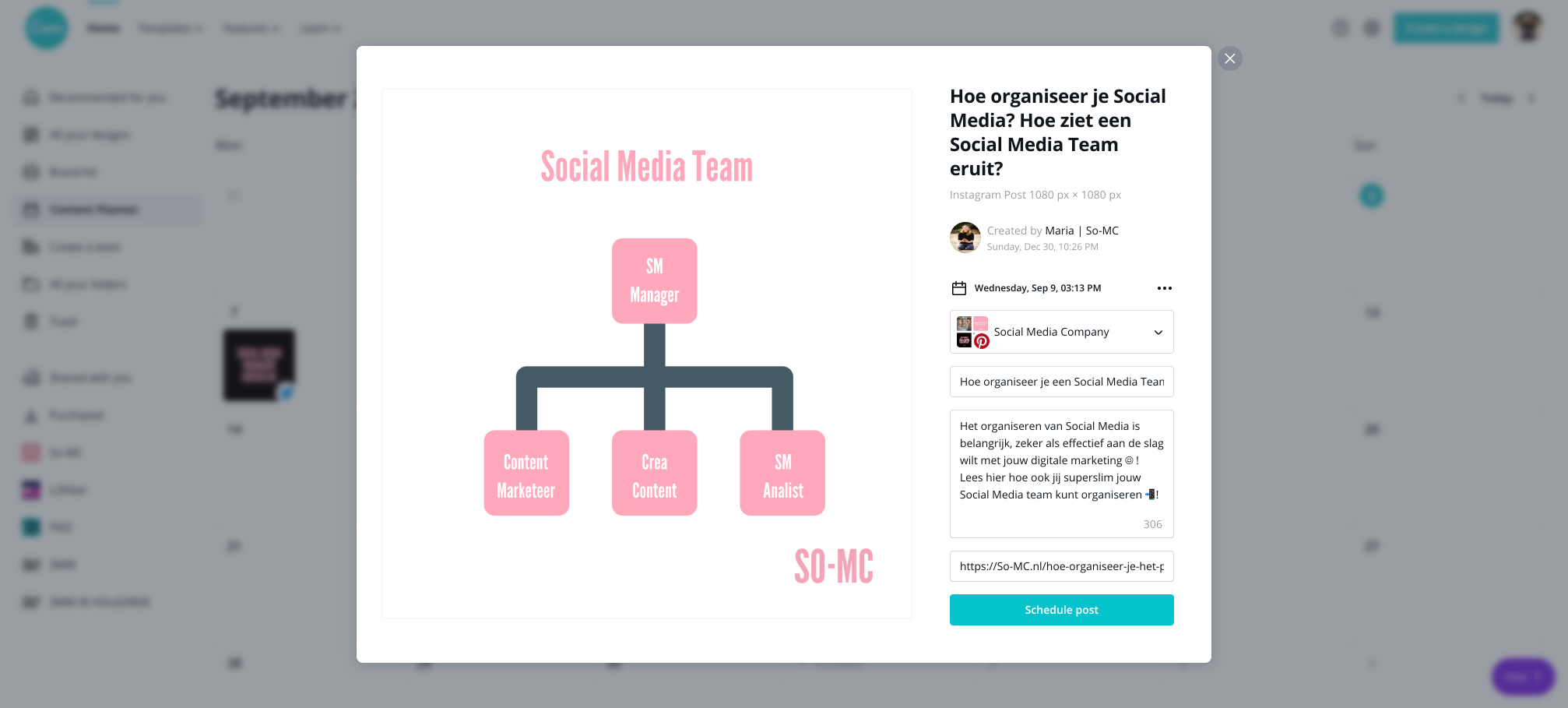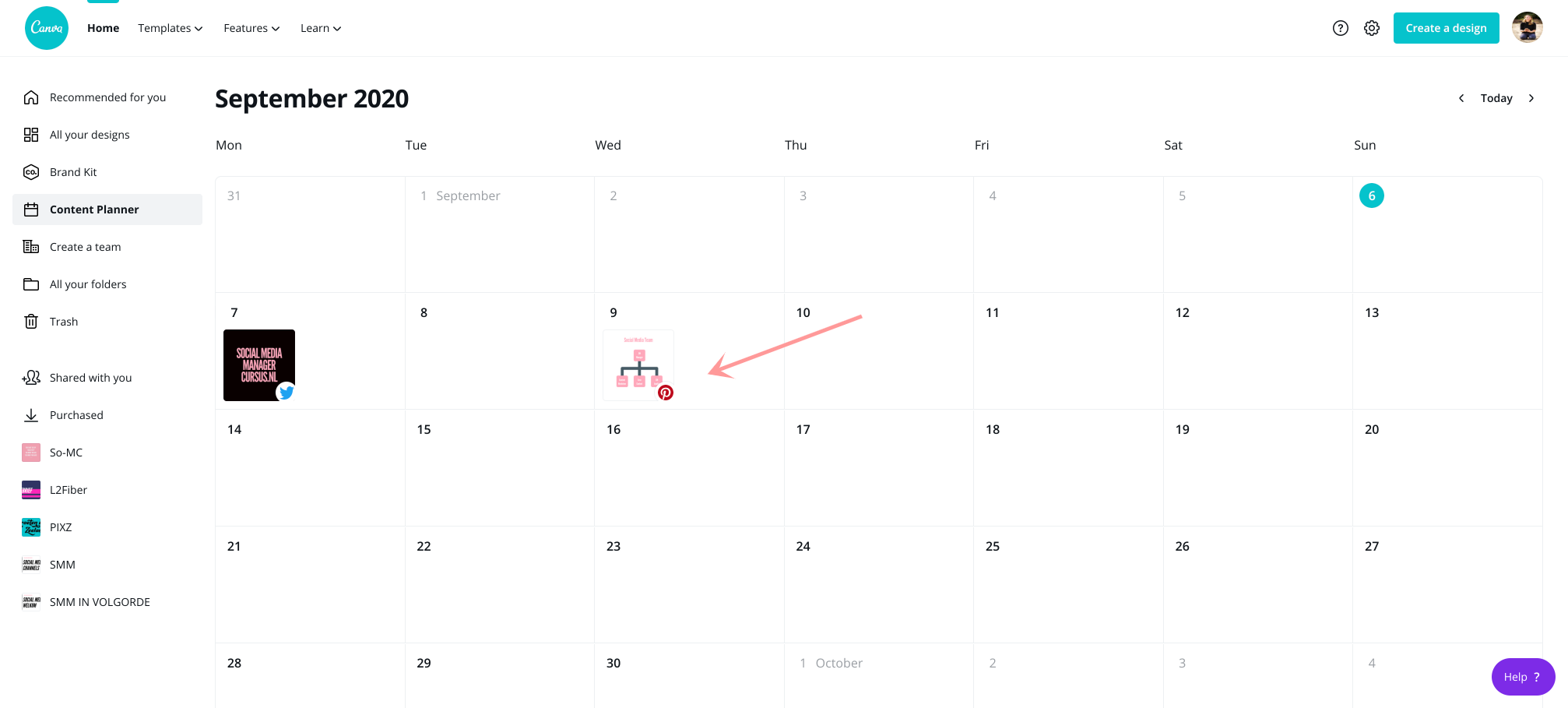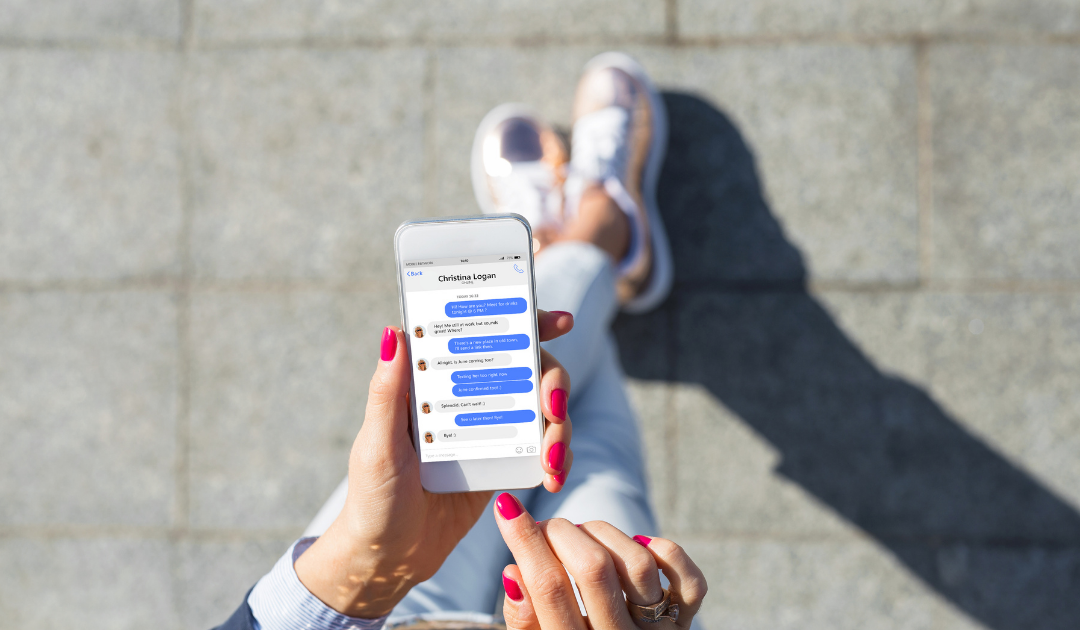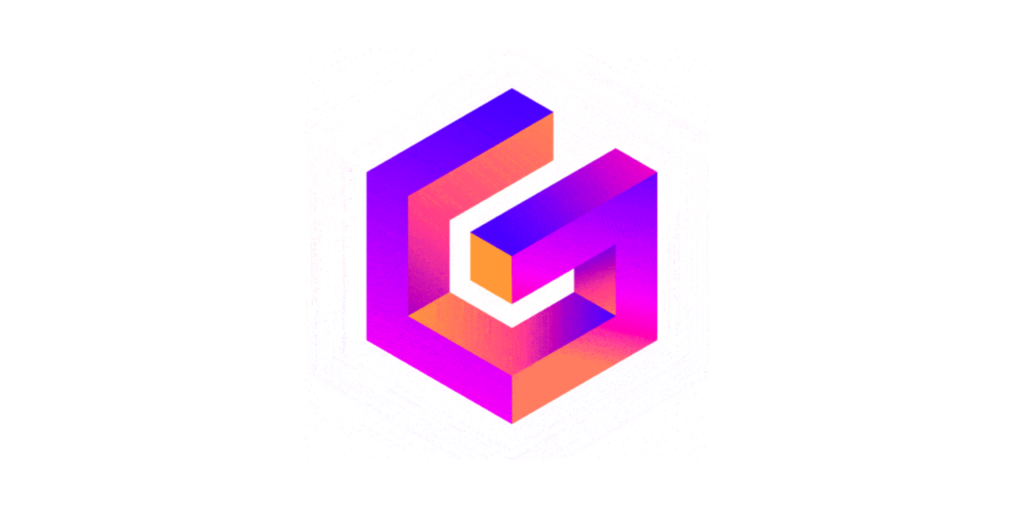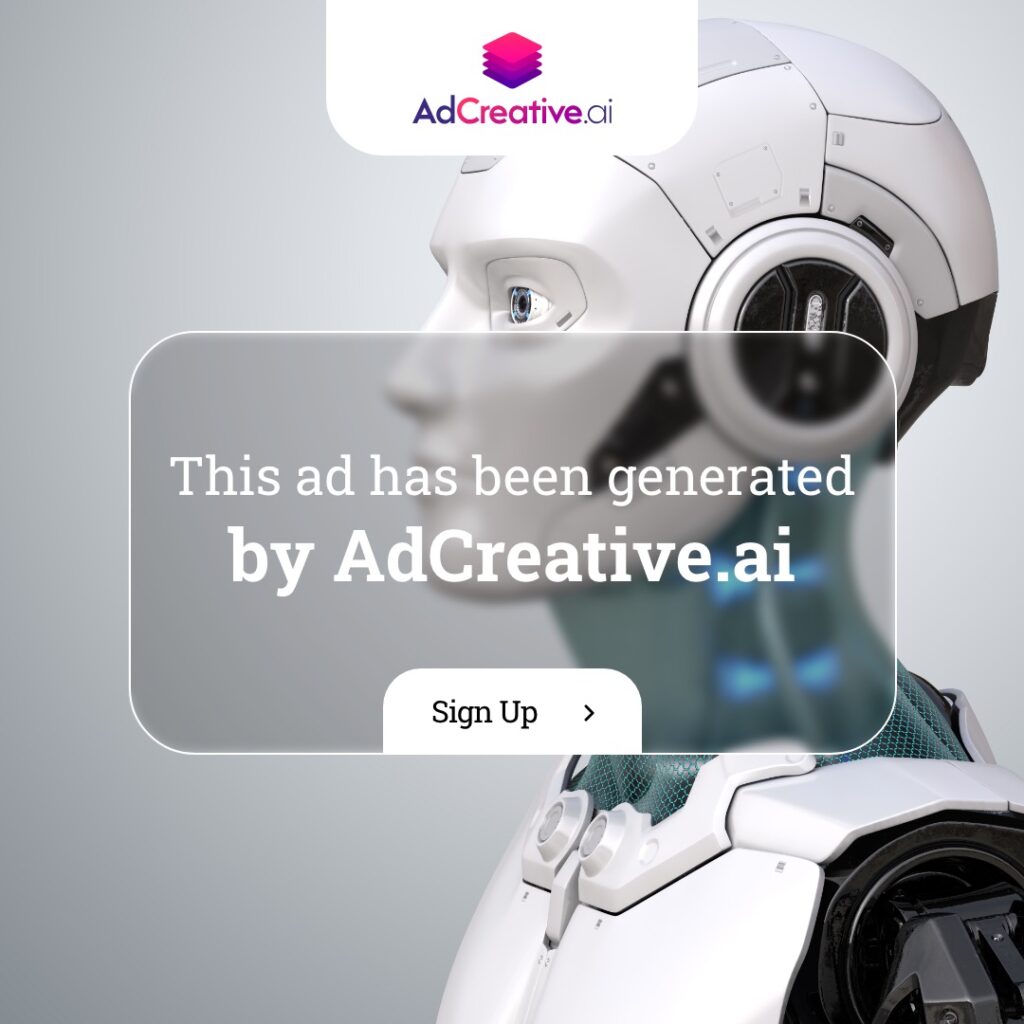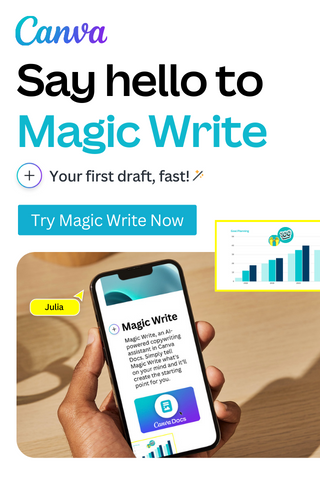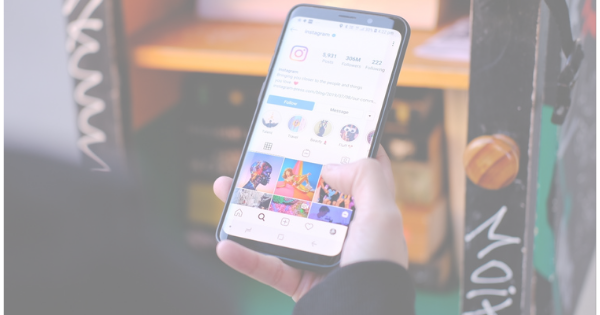
nov 6, 2020 | Apps, Do it yourself, Instagram, Storymarketing
Instagram Story Marketing
Stories zijn één van de meest populaire onderdelen van Social Media; het is interactief, leuk, meetbaar en je kunt snel in contact komen met je volgers. Dat Instagram niet stil staat blijkt ook weer uit de nieuwe feature die ze laatst hebben gelanceerd; Instagram Reels. Maar ook binnen de stories zijn er nog steeds veel mogelijkheden om jouw merk, bedrijf, te laten opvallen.
Lees hier hoe je onder andere een GIF & een quiz toevoegt aan je story en hoe je jouw Instagram story snel kunt delen op je zakelijke Facebook pagina.
1. Ga naar je zakelijke Instagram account
Log in op je zakelijke Instagram account en klik linksboven op het ‘plusje’. Er opent nu een scherm, hier kun je kiezen uit de volgende mogelijkheden;
- Bericht; maak en-/of deel een bericht voor op je eigen tijdlijn
- Verhaal; maak een Story, een foto, video of tekst die 24 uur blijft bestaan (of langer als je deze toevoegt in een Instagram Hoogtepunt)
- Hoogtepunt; maak direct een Instagram Hoogtepunt
- IGTV-video; maak en-/of deel een lange(re) video via Instagram TV
- Reel; reels lijken op de video’s van TikTok, ‘fun’ video’s met vele (vaak grappig) effecten.
2. Kies ‘Verhaal’
Om een story te maken, kies je ‘Verhaal’.
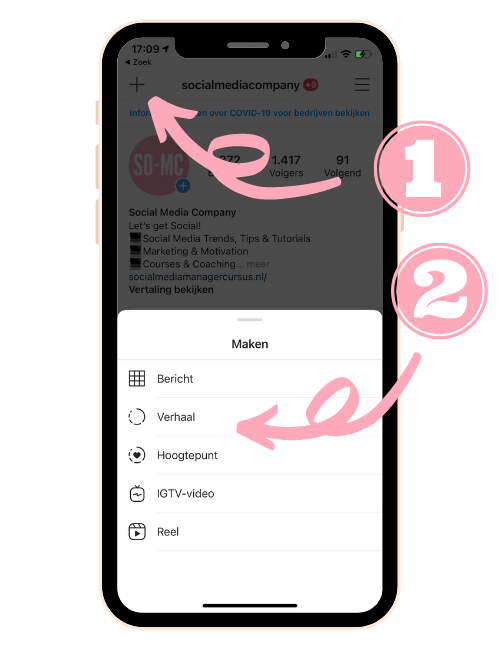
3. Kies ‘Maken’
Je komt nu in een scherm waarin jouw camera meteen aanstaat. Aan de linkerkant komt een menu tevoorschijn met diverse opties:
- Maken; hier kun je zelf een Instagram story opzetten (of een foto/video maken of uploaden)
- *Boomerang; dit is een leuke app van Instagram zelf waarmee je video versneld wordt weergegeven
- *Lay-out; wil je meerdere foto’s toevoegen in één beeld? Kies dan deze collage optie
- Superzoom; dit zijn soort interactieve effecten zoals stuiteren, paparazzi, tv-serie, vuur, liefde
- Handsfree; is geschikt als je een video (of jezelf) wilt opnemen en je handen vrij wilt hebben ;-).
Kies voor nu ‘Maken’. (Mocht je liever meteen een Boomerang, Lay-out willen maken, kan dat uiteraard).
* De apps Boomerang en Lay-out zijn ook los te gebruiken.
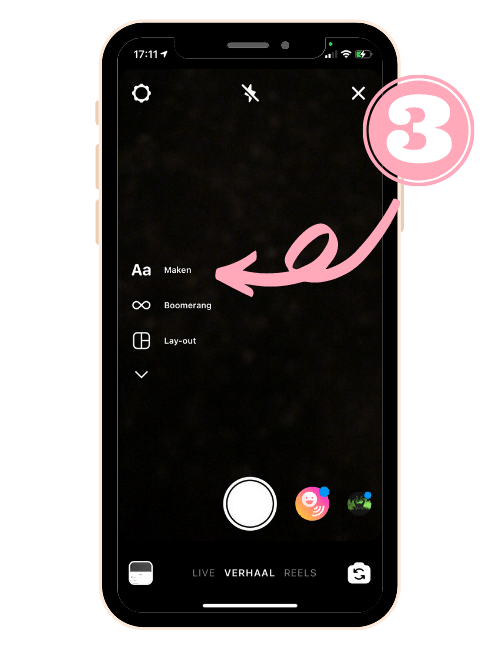
4. Kies het lettertype voor jouw Instagram Story
Stel dus dat je kiest om ter plekke een story te maken en je wilt beginnen met de tekst, dan zie je ‘TIK OM TE TYPEN’. Je ziet dan ook meteen onderin diverse fonts, lettertypes, waaruit je kunt kiezen. Als je klikt op het regenboogcirkeltje, kun je spelen met zowel de kleur van de tekst als de achtergrondkleur van de tekst.

5. Type je tekst
Zodra je tevreden bent met je tekst, kun je allerlei elementen gaan toevoegen om bijvoorbeeld interactie te creëren. Wil je de tekst groter, kleiner of juist speels neerzetten? Houd met twee vingers de tekst vast en verschuif de tekst naar hoe en waar jij deze wilt.
Klik vervolgens op het ‘vierkantje smiley’ icoontje om de elementen in te zien.
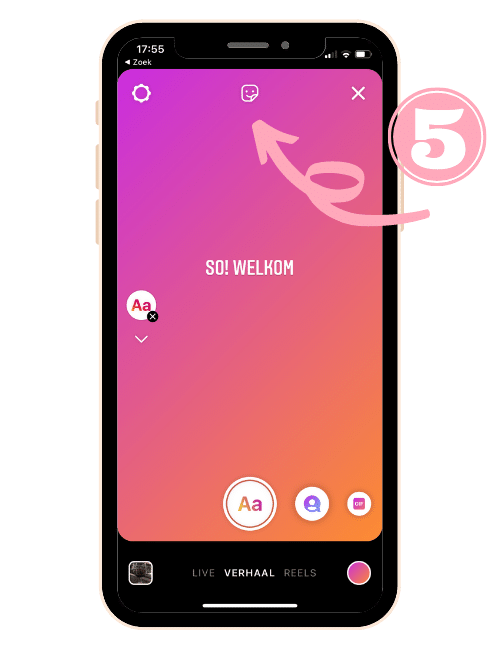
6. Kies de elementen die jij wilt toevoegen; locatie, GIF, Hashtag, Poll
In deze ‘mediatheek’ staan veel opties en er komen regelmatig nieuwe opties bij. Denk hierbij aan onder andere:
- Locatie; laat zien waar je bent door het toevoegen van een locatie tag
- Vermelding; benoem iemand in jouw story (let op dat dit enkel nut heeft zodra dit een openbaar account betreft)
- #Hashtag; vergroot je zichtbaarheid onder nieuwe doelgroepen door het toevoegen van een relevante #Hashtag
- Tijd; voeg de actuele tijd toe
- Aftellen; deze feature telt automatisch af (leuk voor een event, aankondiging etc.)
- Smiley meter; middels deze functionaliteit kun je jouw volgers iets vragen en zij kunnen de smiley laten ‘sliden’
- Vragen; stel een leuke, interessante vraag
- Poll; laat je volgers mee stemmen of denken over een bepaald thema, onderwerp of stel een leuke vraag (de volgers krijgen twee antwoord opties: Ja / Nee)
- Foto; je kunt een foto (als kleine cirkel) toevoegen aan je story
- Quiz; maak het interactief door het toevoegen van een online quiz
- Gif; kies uit de talloze opties animated gifs om je story speels / grappig / fun te maken.
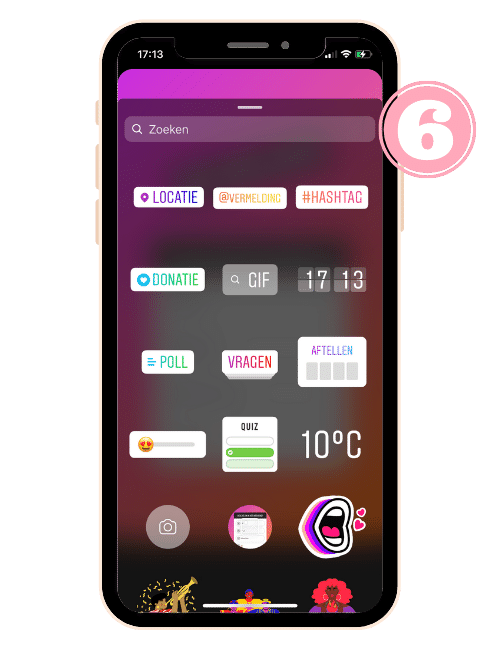
7. Maak je Instagram Story interactief
Stel dat je iets wilt vragen aan je volgers en meerdere keuzes wilt bieden, kun je een quiz toevoegen. Je kunt zelf meerdere antwoorden geven. Instagram vraagt zelf wat het juiste antwoord is. Zodra je je quiz maakt, zie je ook daar weer het regenboog cirkeltje tevoorschijn komen; klik hierop om jouw online quiz een andere kleur te geven.
Je kunt de achtergrond een andere kleur geven door op het gekleurde cirkeltje boven in te drukken.
Het leuke wat Instagram ook heeft ingebouwd zijn de ‘random quiz vragen’; onderin bij de quiz zie je twee dobbelsteentjes. Als je daarop drukt, komen er automatisch vragen naar voren waar jij uit kunt kiezen.
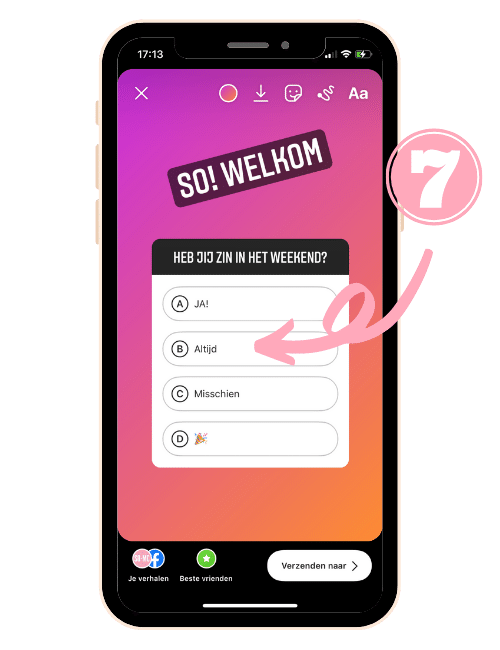
8. Deel met jouw volgers
Ja! Zodra jij klaar bent met het maken van je story, druk je op ‘Verzenden naar’. Je kunt dan kiezen uit of je je story wilt delen met al je volgers of een groepje ‘beste vrienden’.

9. Deel je Instagram Story op je zakelijke Facebook pagina
Als je je zakelijke Instagram account gekoppeld hebt aan je zakelijke Facebook pagina, kun je hier meteen jouw story doorplaatsen. Zo bereik je ook weer jouw volgers op Facebook; Facebook neemt de story meteen over.
Je kunt ook kiezen om je stories standaard door te delen op Facebook of eenmalig.

10. Maak van jouw Instagram Story een Hoogtepunt
Een story wordt slechts 24 uur weergegeven. Echter doordat je deze kunt toevoegen aan een ‘Hoogtepunt’, kunnen volgers (en niet volgers als je account openbaar staat), deze altijd blijven zien. Een Hoogtepunt is een verzameling van een bepaalde categorie stories. Denk dus goed na over de categorieën die jij wilt laten zien op jouw zakelijke account. Lees hier meer over het maken van Hoogtepunten en hoe je jouw Instagram Hoogtepunten kunt vormgeven.
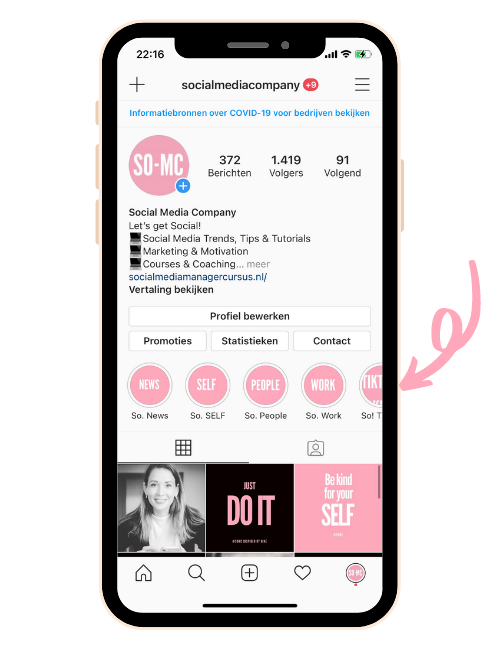
Bekijk de video Instagram Story Marketing Tutorial
Wil je meer leren over Instagram Marketing? Bekijk dan hier de tutorial op YouTube en abonneer je op het So-MC kanaal.
So! Meer leren over Instagram Marketing?
Volg de online cursus Social Media Manager of neem contact op voor de mogelijkheden; we helpen je graag!
Eigenaar So-MC, Social Media Manager Cursus & App. Passie voor digitale marketing & concepten.
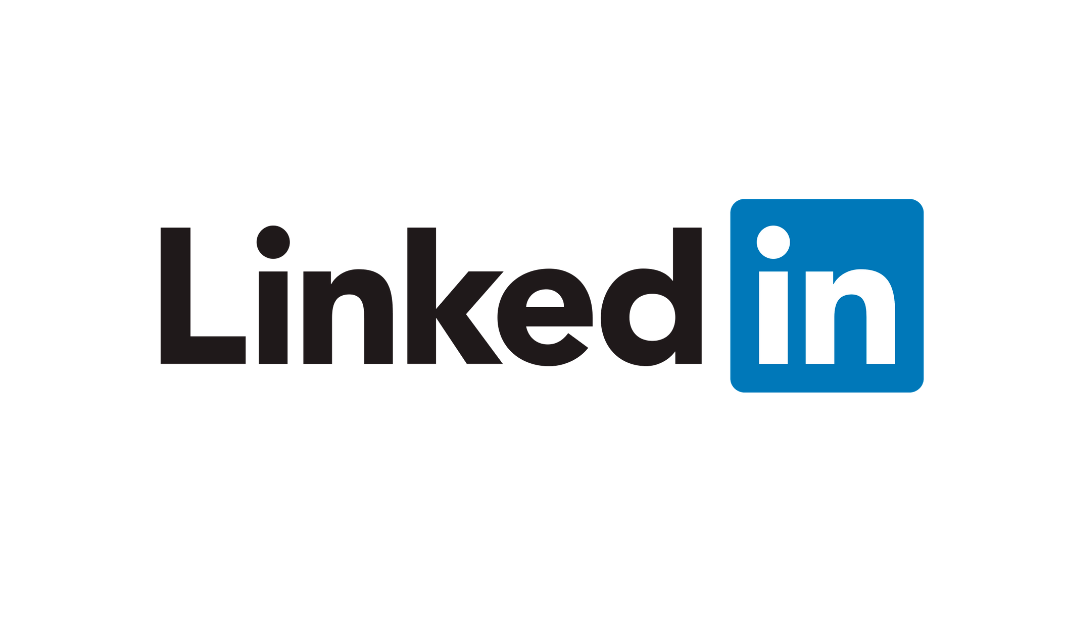
okt 21, 2020 | Algemeen, Apps, Digital Natives, Digitale Generatie, LinkedIn, Nieuwsflits, Social Media Nieuws, Social Media Trends
Wie zijn jouw zakelijke LinkedIn volgers?
Nieuw van LinkedIn! We konden al veel inzichten krijgen via LinkedIn, zowel via de privé pagina als via de zakelijke pagina, maar nu heeft LinkedIn iets nieuws gepresenteerd; het inzien van jouw volgers op een zakelijke LinkedIn pagina. Je kunt als pagina beheerder van LinkedIn dus nu precies zien wie jouw bedrijf volgt, inclusief profielfoto, naam en link naar het profiel van jouw volger. (Let op, het advies van So-MC is om met deze informatie zeer vertrouwelijk om te gaan i.v.m. de privacy van jouw volgers).
Een zakelijke pagina op LinkedIn biedt veel voordelen voor de profilering en vindbaarheid van jouw bedrijf. LinkedIn maakt het beheren van een zakelijk account heel simpel en biedt daarnaast al interessante statistieken zoals:
- Het aantal volgers van jouw pagina
- Het aantal bezoekers van jouw pagina
- De demografie van jouw volgers
- De functies van jouw volgers / bezoekers
- Andere pagina’s om in de gaten te houden incl. hun groei op LinkedIn.
Maar nu kun je dus ook letterlijk een beeld krijgen wie jouw volgers zijn. Lees hier meer hoe ook jij dit snel kunt inzien.
1. Ga naar jouw LinkedIn Pagina
Ga via jouw privé account op LinkedIn naar jouw zakelijke pagina waar je beheerder van bent. Ben je nog geen beheerder? Lees dan hier verder hoe jij beheerder kunt worden.
2. Ga naar ‘statistieken’ in het menu
Je krijgt nu een uitklapmenu met drie opties:
- Bezoekers
- Updates
- Volgers -> klik op deze
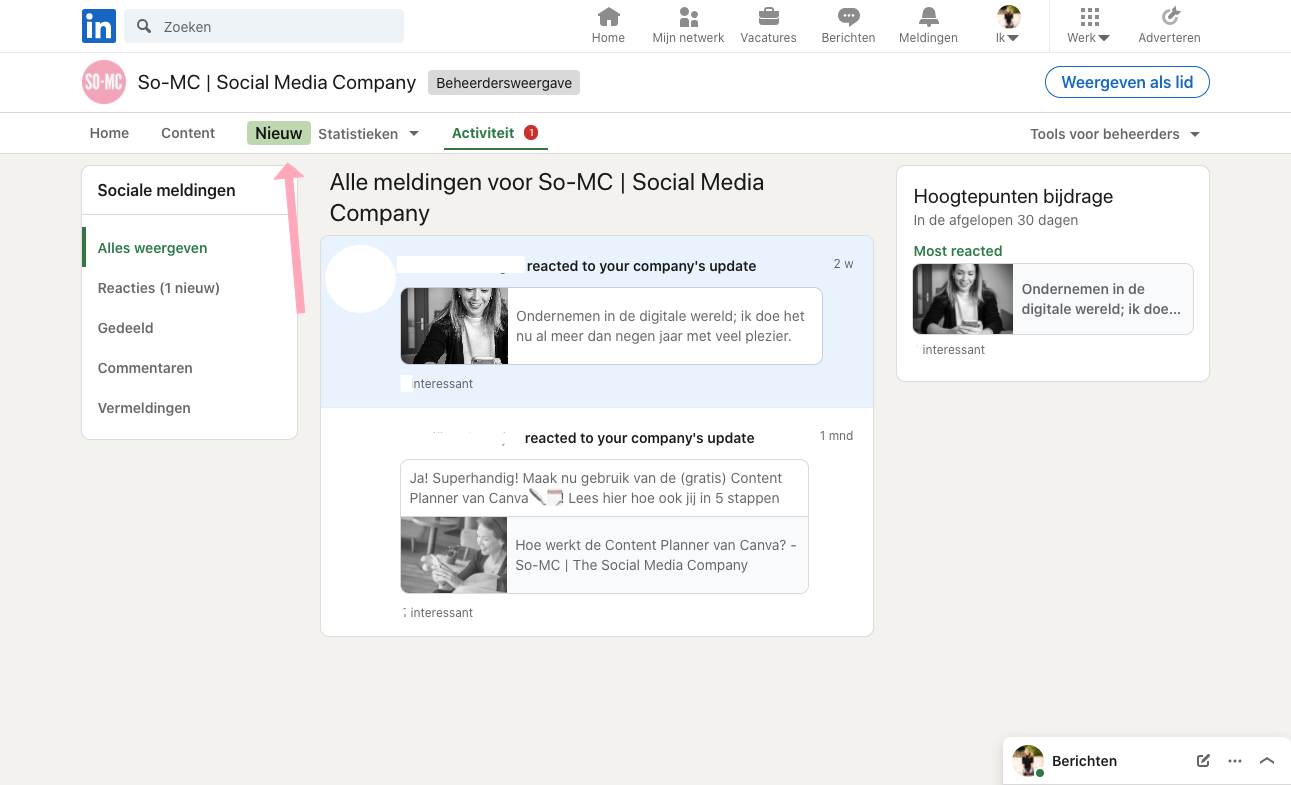
3. Scroll naar beneden en zie jouw LinkedIn volgers
Ga naar deze pagina en scroll naar beneden; daar zie je een hele lijst met al jouw LinkedIn volgers van de zakelijke pagina.
Wat kun je met deze informatie?
Het kan interessant zijn voor o.a. managers, marketeers en communicatiespecialisten om te weten wie nu exact jouw pagina volgen. Zo leer je je doelgroep ontzettend goed kennen en kun je inspelen op hun behoeftes. Omdat het inzien van volgers meer privacygevoelige gegevens bevat dan de ‘harde data’ (dus bijv. het opleidingsniveau van jouw volgers, zonder naam eraan gekoppeld) is het advies om hier zeer vertrouwelijk mee om te gaan.
So! Meer weten?
Wil je meer weten over de zakelijke mogelijkheden van LinkedIn, neem vrijblijvend contact op met So-MC, we helpen je graag.
Eigenaar So-MC, Social Media Manager Cursus & App. Passie voor digitale marketing & concepten.

sep 8, 2020 | Algemeen, Apps, Content marketing, Digitale Generatie, Nieuwsflits, Skills, Social Media Nieuws, Social Media Trends, TikTok
Content Managen & Inplannen met Loomly
Wil jij supersnel jouw content inplannen en meteen jouw post kunnen aanpassen naargelang het betreffende Social Media Kanaal? Dan kan Loomly jou daarbij helpen! Loomly is een Social Media Management Tool die niet enkel heel gebruiksvriendelijk is, direct overzicht geeft maar jou ook veel tijd gaat besparen op het gebied van Social Media Marketing. Kortom; lees hier meer, bekijk de tutorial en doe direct mee!
Wat kun je met Loomly?
Loomly is een Social Media Tool die verder gaat dan het inplannen van content. Met deze handige tool kun je ook;
? content inspiratie
? content inplannen voor op Social Media
? content publiceren
? adverteren / doelgroepen maken
? content kalender kan maken
Het leuke van Loomly is dat deze Social Media Tool geconnect kan worden met niet enkel de ’traditionele’ Social Media kanalen zoals Facebook en Twitter, maar ook bijvoorbeeld met YouTube en Tiktok ? (Wij zijn fan ?).
Loomly Social Media Management Tutorial
In deze tutorial leg ik je uit hoe Loomly werkt, hoe je een post inplant en kunt customizen per Social Media Kanaal en wat de voor (-en na-)delen zijn. Dus wil je meteen zelf aan de slag? Bekijk dan deze tutorial en doe meteen mee!
Wat kost Loomly?
Loomly is wel een betaald programma (startend vanaf $12 per jaar), bekijk hier alle pakketten & tarieven van het Social Media Management systeem. (Maar daarmee nog erg aantrekkelijk geprijsd als je het vergelijkt met andere Social Media / Content Management Tools).
So! Samenvattend
Sneller en slimmer werken op het gebied van Social Media is cruciaal anno 2020; vooral als je je eigen tijd goed en effectief wilt benutten. Door gebruik te maken van de juiste Social Media Tools kun je dit bereiken. Het kiezen van de juiste digitale gereedschappen is daarom ook erg belangrijk. Loomly is een prachtig programma waarmee je veel voordeel kunt behalen op het gebied van content marketing. In tegenstelling tot bijvoorbeeld de Content Planner van Canva is het wel betaald maar het heeft ook extra functionaliteiten. Kortom; ga eens goed op onderzoek uit welke Social Media / Content Tools er allemaal zijn en welke het best bij jou, je wensen en situatie passen. Wil je hier hulp/advies bij, neem gerust eens vrijblijvend contact op.
Eigenaar So-MC, Social Media Manager Cursus & App. Passie voor digitale marketing & concepten.

sep 7, 2020 | Algemeen, Apps, Canva, Content marketing, Do it yourself, Nieuwsflits, Skills, Social Media Nieuws, Social Media Trends, YouTube
Canva Content Planner tutorial
Wil jij meteen aan de slag met de Content Planner van het superhandige programma Canva? Bekijk hier dan de videotutorial! In deze content marketing tutorial leg ik je stap voor stap uit hoe de Content Planner werkt en hoe jij ook hier direct mee aan de slag kunt gaan.
Met de Content Planner van Canva kun je het volgende;
✒️ Content creëren
✒️ Content inplannen voor social media kanalen
✒️ Content publiceren
✒️ Content kalender opzetten
Deze nieuwe feature van Canva is dus superhandig voor het inzetten voor jouw (zakelijke) Social Media. De content planner van Canva is een pro (betaalde) functionaliteit.
So! Contact
Mocht je nog vragen hebben over Content Marketing, Canva, strategie en-/of het inzetten van de juiste tools, aarzel niet en neem gerust contact op!
Eigenaar So-MC, Social Media Manager Cursus & App. Passie voor digitale marketing & concepten.

sep 6, 2020 | Apps, Canva, Content marketing, Digitale Generatie, Do it yourself, Nieuwsflits, Social Media Nieuws, Social Media Trends
Hoe werkt de Canva Content Planner?
☺️ Ja! Dat we met het supertoffe Canva onze creativiteit kunnen uitlaten wisten we al maar nu heeft Canva ook iets nieuws gelanceerd waar we nog blijer van worden! Canva heeft een superhandige, ‘Content Planner’ uitgebracht waarmee we heel snel en gemakkelijk content kunnen inplannen, publiceren en ook creëren. De ‘Canva Content Planner’ bespaart ons tijd én geeft direct overzicht. Handig! Wij zijn meteen fan. Lees hier ook hoe jij in 5 snelle stappen uit de (digitale) voeten kunt met deze toffe Content Planner!
Stap 1; log in op Canva en ga naar ‘Content Planner’
Ga naar je bestaande Canva account en klik links op het ‘Content Planner’ item.
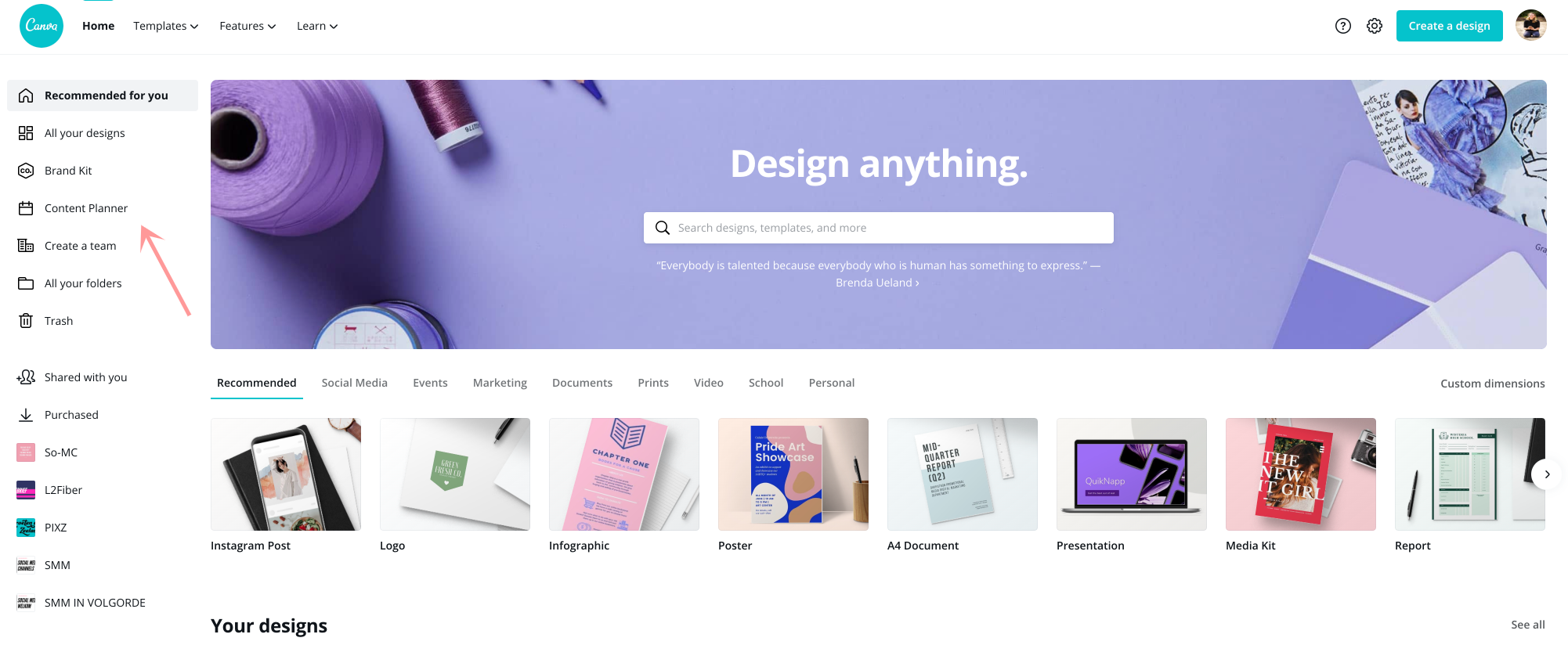
Stap 2; klik op ‘Content Planner’ en ga naar ‘Create a Design’
Er opent een kalender, klik op een betreffende datum en rechtsboven in het vakje opent een plusje. Klik op het plusje, je krijgt nu twee opties:
- Create a design
- Choose a design
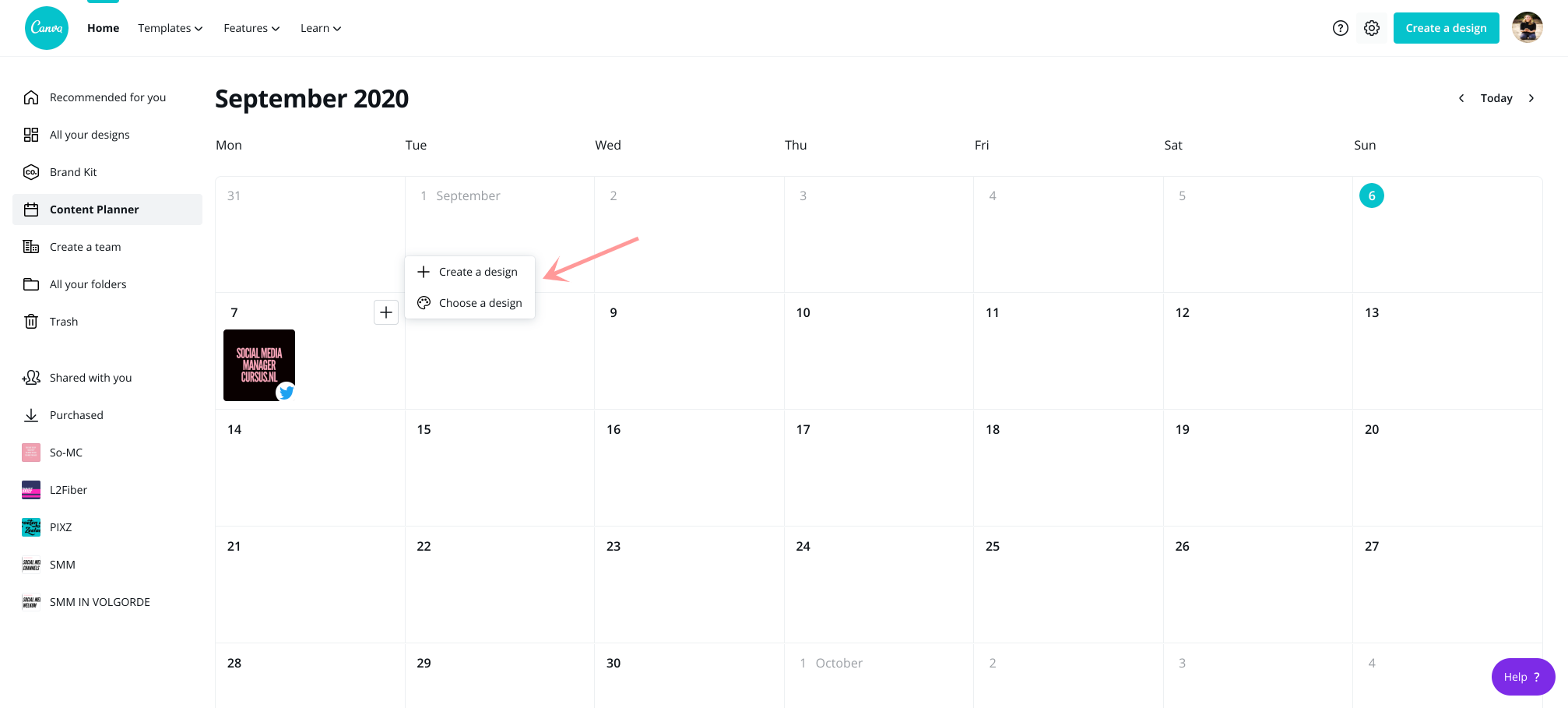
Stap 3a; kies een bestaand ontwerp
Als je al langer met Canva werkt en daar al ontwerpen van Social Media Posts hebt opgeslagen, kun je die meteen koppelen. Je kiest dan ‘Choose a Design’ en je kunt kiezen uit je bestaande ontwerpen. (Als je slim bent heb je je bestaande ontwerpen ook een naam gegeven, dat zoekt nu namelijk lekker makkelijk en snel ?). Je zoekt op de social media post die je wilt publiceren en selecteert die.
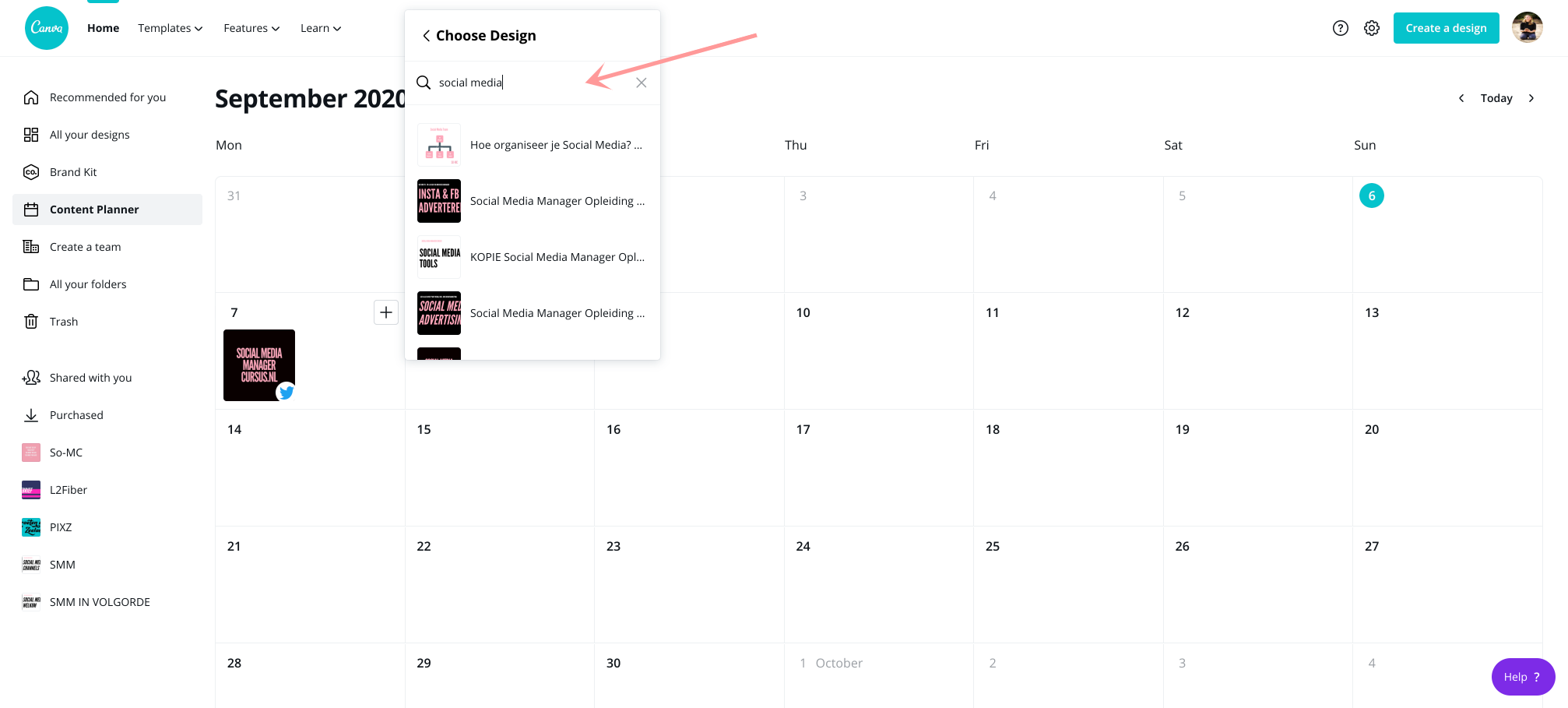
Stap 3b; creëer een nieuwe social media post
Als je nog geen ontwerpen, social posts, hebt gecreëerd of je wilt liever een nieuwe post creëren, dan kies je voor ‘Create a design’. Als je daarop klikt kom je meteen uit op een formaat wat je kunt selecteren; superhandig! Dus je kiest hier voor bijvoorbeeld het opzetten van een Facebook Post, Pinterest of een ‘custom’ formaat; kortom kies wat jij wilt opzetten en delen. Klik dan op het type post en je komt in de Canva ‘content creatie’ module; hier ben je wellicht bekend mee (zo niet, bekijk dan hier de video over het inzetten van Canva als content creatie tool ?).

Stap 4; koppel de post aan jouw Social Media kanalen
Zodra je weet wat je wilt communiceren, ga je kiezen via welke kanalen je je bericht wilt delen. Ga naar het plusje en klik op ‘Scedule to’.
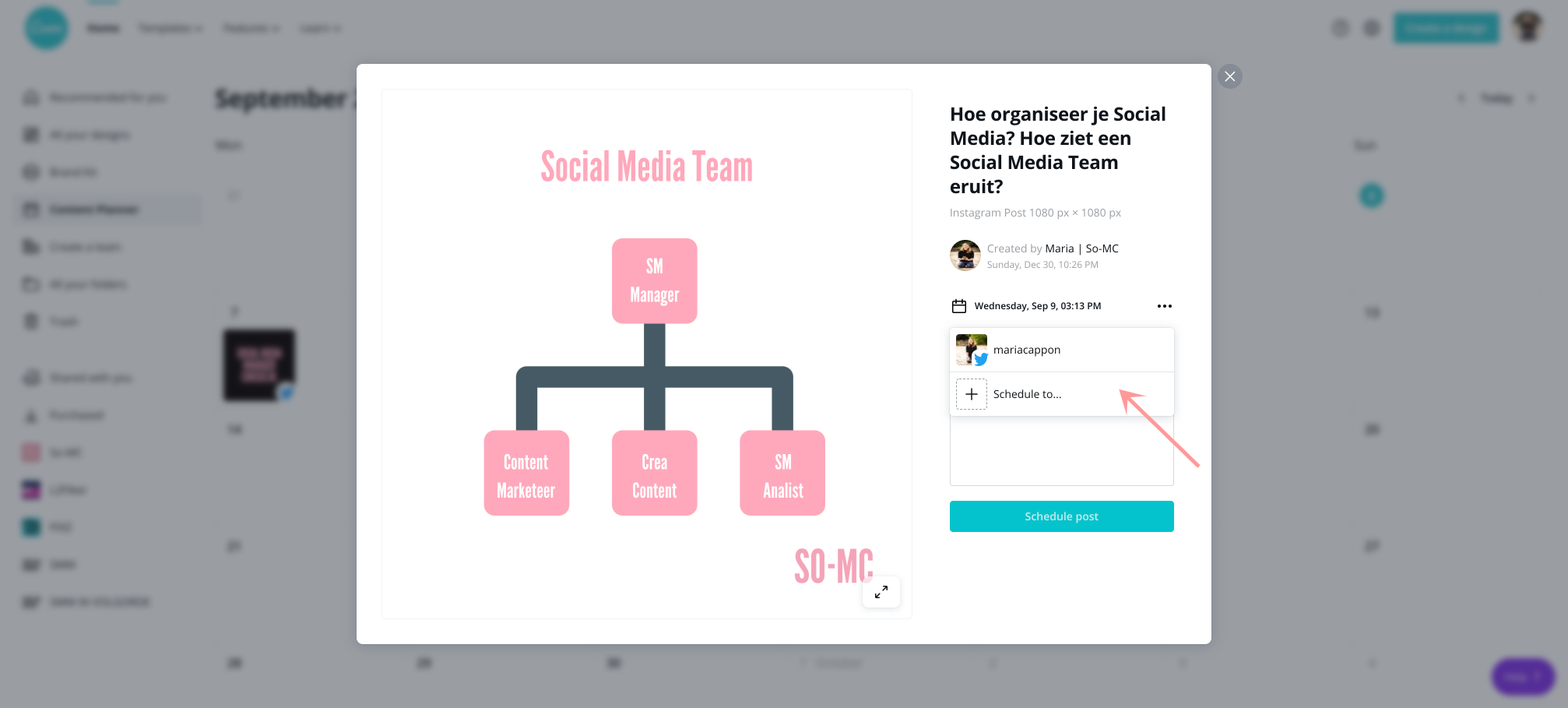
Er opent een lijst met de volgende Social Media kanalen:
- Facebook Pagina
- Facebook Groep
- Twitter
- Pinterest
- LinkedIn profiel
- LinkedIn pagina
- Slack
- Tumbler
Hier ga je jouw zakelijke Social Media kanalen koppelen. Kies welke kanaal of kanalen jij de betreffende post wilt publiceren. In dit voorbeeld kiezen we even voor Pinterest.
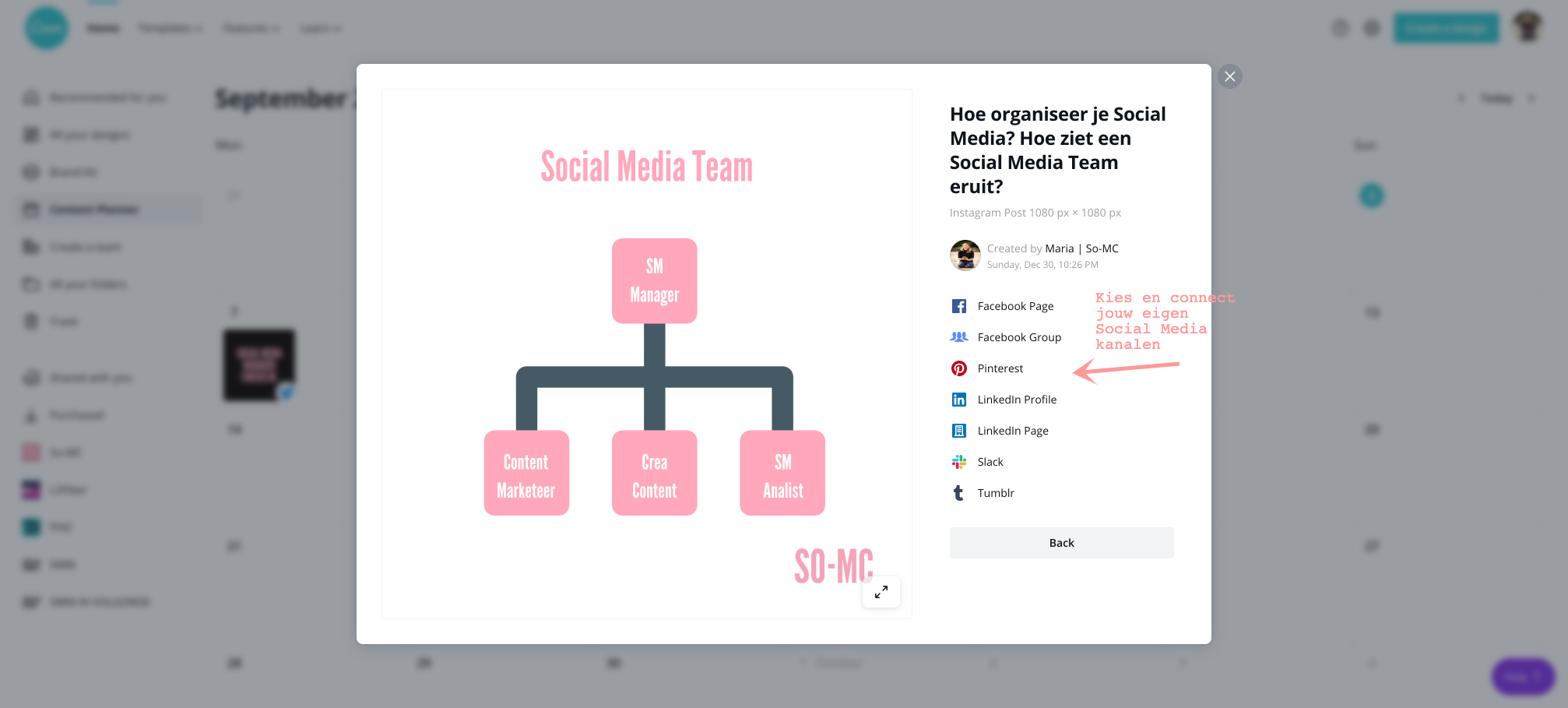
Kies het juiste Pinterest bord
Zodra je bent ingelogd, aangemeld, in Pinterest, komen automatisch jouw Pinterest borden naar voren. Kies het juiste Pinterest bord waar jij de post op wilt delen. Wil je liever de post inplannen op Facebook, LinkedIn? Kies dan i.p.v. Pinterest het Social Media kanaal naar wens.
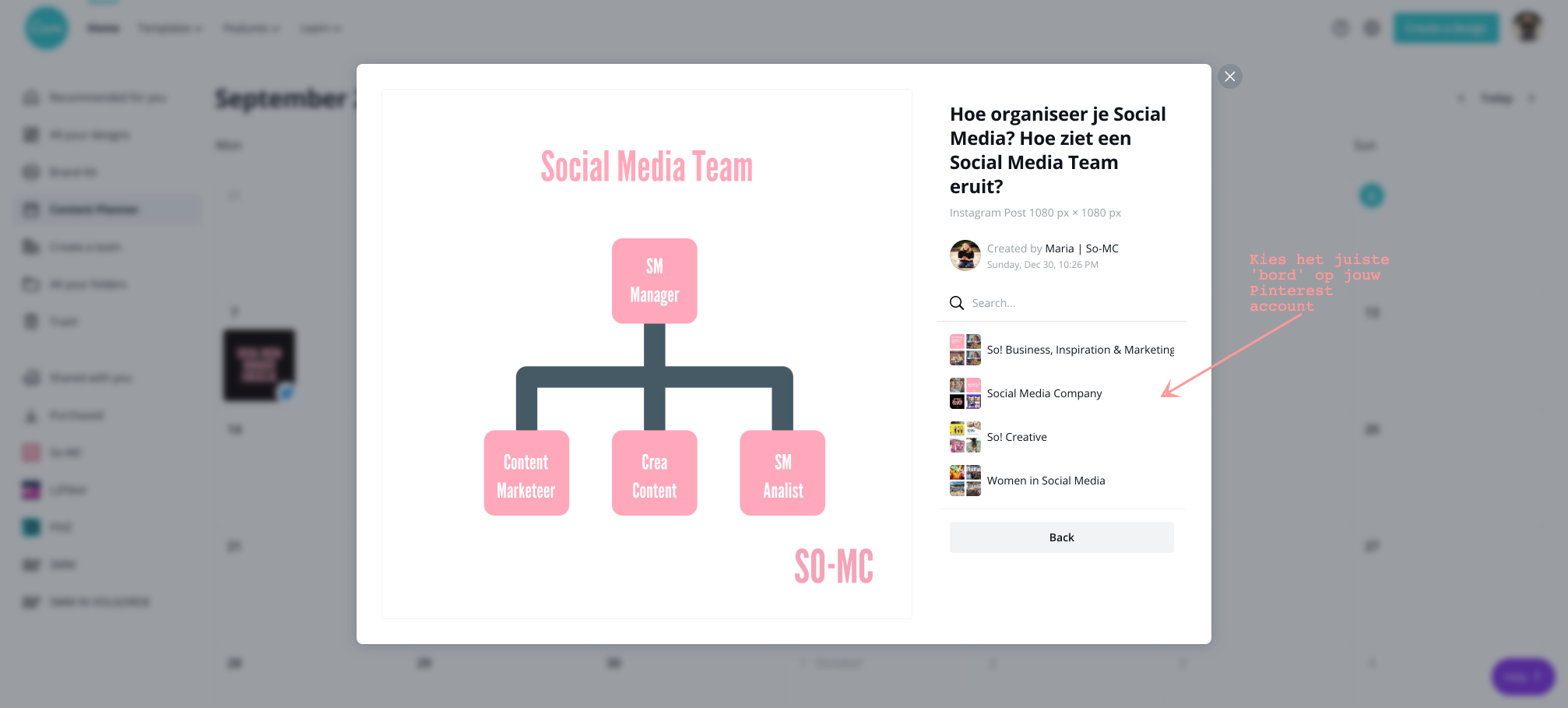
Stap 5; creëer de titel en tekst van jouw Social Media post
In deze stap bedenk je de tekst van jouw Social Media post. Per kanaal geeft de Canva Content Planner de juiste velden weer. Dus in het geval van Pinterest toont Canva meteen een titel veld maar dat veld wordt niet getoond bij bijvoorbeeld LinkedIn, Twitter en Facebook. Bij Pinterest geeft Canva ook meteen een veld weer om een link te delen naar jouw website, of in dit voorbeeld, naar de blogpost.
Uiteraard kun je hier ook je emojis toevoegen ???.
De velden geven meteen weer hoeveel tekens je nog over hebt; zo weet je direct of je nog meer tekens mag gebruiken of dat je aan je limiet zit en de tekst dient in te korten. Zodra je tevreden bent, klik je op ‘Scedule Post’.
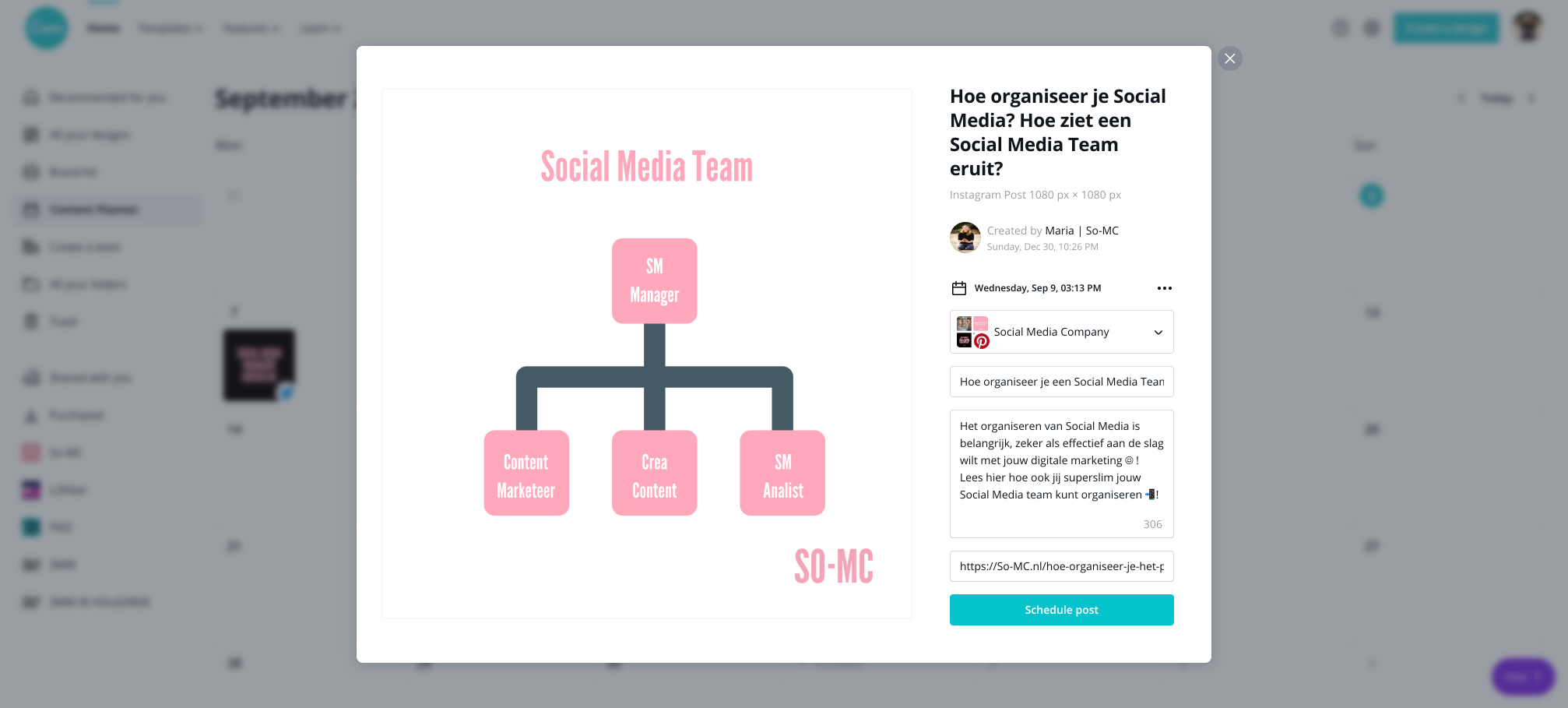
So! Jouw resultaat; meteen overzicht in de Canva Content Kalender ?
Herhaal bovenstaande stappen net zolang totdat je zelf tevreden bent, zo vul je meteen je eigen Content Kalender. Handig, want je hebt meteen in één mooi overzicht jouw eigen gemaakte Content Kalender ?! Je kunt hier een printscreen van maken en deze intern delen; zo weten collega’s, managers meteen de content planning voor komende maand(-en).
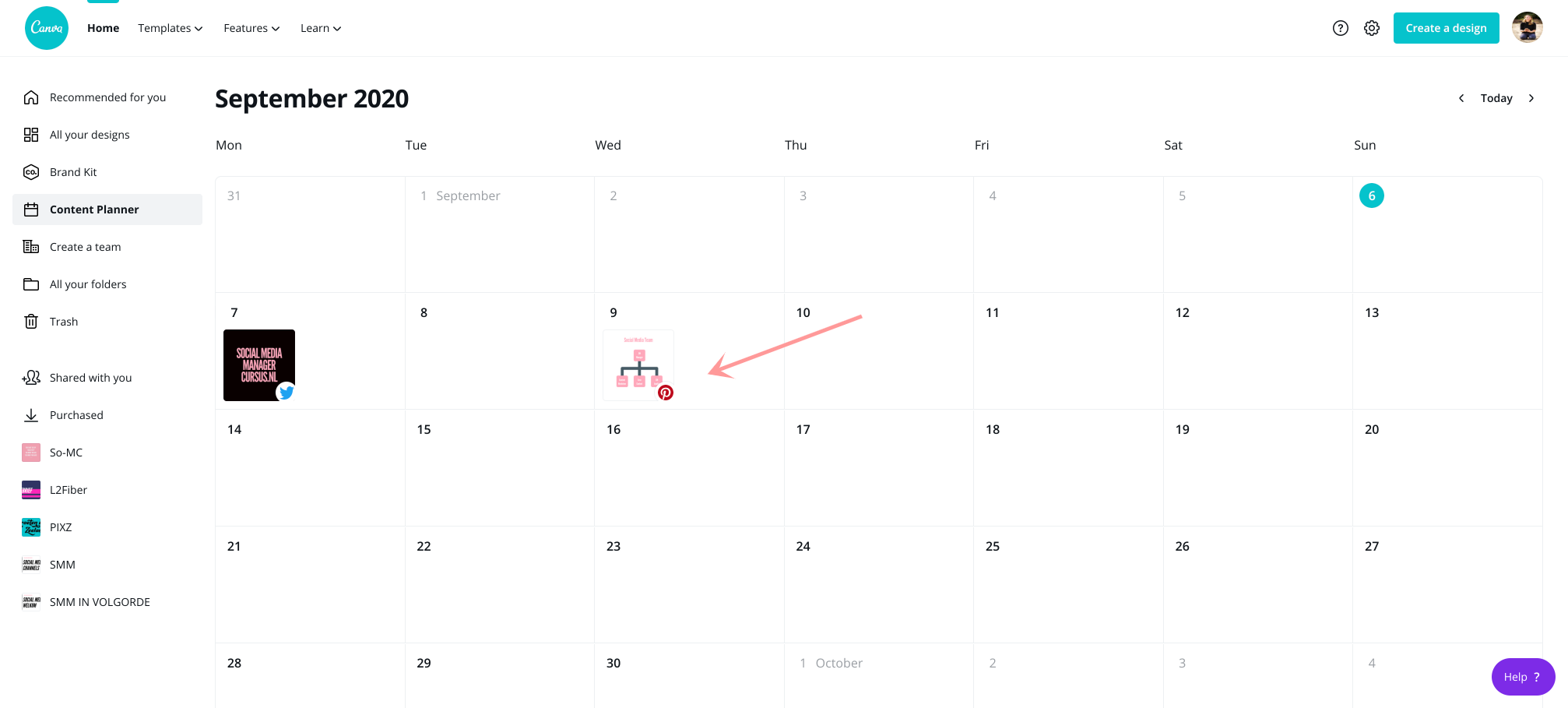
So! Samenvattend
Fan! Wij zijn fan van de Content Planner van Canva, zeker omdat je je bestaande ontwerpen direct kunt inplannen/publiceren op je eigen zakelijke Social Media Accounts. Ondanks je (nog) niet alle Social Media kanalen kunt koppelen (Instagram, YouTube, Snapchat etc.) ontbreken nog, is de basis functionaliteit erg handig. Ook werkt de Content Planner simpel en heb je meteen een Content Kalender zodra je klaar bent. Kortom; een mooie, handige en vooral slimme nieuwe functionaliteit van het content programma waar we toch al zo fan van waren… Canva!
Wil je direct beginnen? Ga nu naar Content Planner van Canva en deel die creativiteit! Heb je nog vragen? Neem gerust contact op.

Eigenaar So-MC, Social Media Manager Cursus & App. Passie voor digitale marketing & concepten.
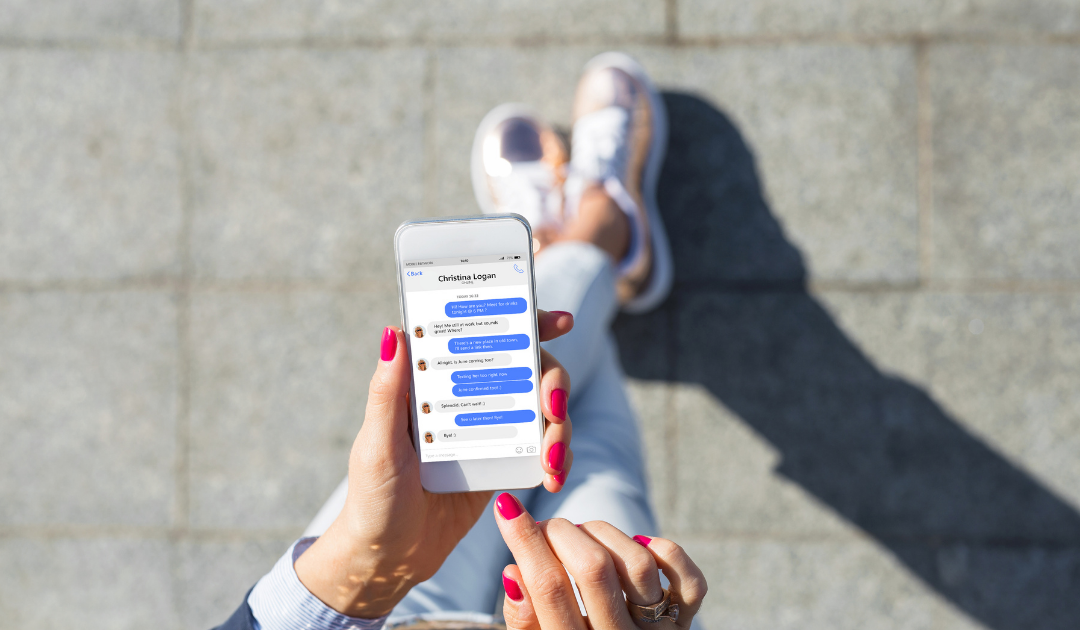
apr 23, 2020 | Algemeen, Apps, Content marketing, Digitale Generatie, Do it yourself, Facebook, Facebook Messenger, Instagram, Nieuwsflits, Skills, Social Media Nieuws, Social Media Trends
Facebook Marketing voor Beginners
? Facebook Marketing voor Beginners ? Leer meer over het beheren van een zakelijke Facebook pagina en Facebook Messenger. Facebook Messenger groeit hard; ook op zakelijk gebied. Facebook heeft de afgelopen maanden veel nieuwe functies gelanceerd die echt de moeite waard zijn om te laten zien, denk hierbij aan het op maat maken van jouw zakelijke Facebook pagina, supersnel content delen en leuke, handige tips voor Facebook Messenger.
Ontwikkelingen van Facebook & Messenger
Ondanks Facebook terrein verliest onder jongeren, heeft het platform nog steeds een grote schare loyale gebruikers. Ook het gebruik van Messenger blijft toenemen. Daarnaast blijft Facebook één van de meest ontwikkelde social media kanalen als het gaat om nieuwe zakelijke communicatiefuncties (die ook nog eens makkelijk te beheren zijn). Ook op het gebied online Vacatures staat het platform niet stil.
Sinds Facebook Instagram heeft overgenomen zijn er tevens veel slimme manieren om hier gebruik van te maken. Zo kun je als paginabeheerder veel tijd besparen en slimmer werken op het gebied van Social Media Marketing.
Kortom, genoeg nieuwe, leuke ontwikkelingen om te delen ?.
Tutorial Facebook Marketing
Beheer jij een zakelijke Facebook pagina en wil je meer leren over de mogelijkheden zoals;
- Facebook menu vormgeven
- Facebook crossposten van content
- Facebook Messenger trucks (nieuw!)
- Facebook Vacatures
- Facebook & Instagram posts tegelijk inplannen
Bekijk hier dan de nieuwste tutorial van So-MC en abonneer je op het So-MC YouTube kanaal.
So! Vraag?
Heb je een vraag over Facebook, Social Media Marketing? Neem gerust contact op met So-MC, the Social Media Company.
Eigenaar So-MC, Social Media Manager Cursus & App. Passie voor digitale marketing & concepten.