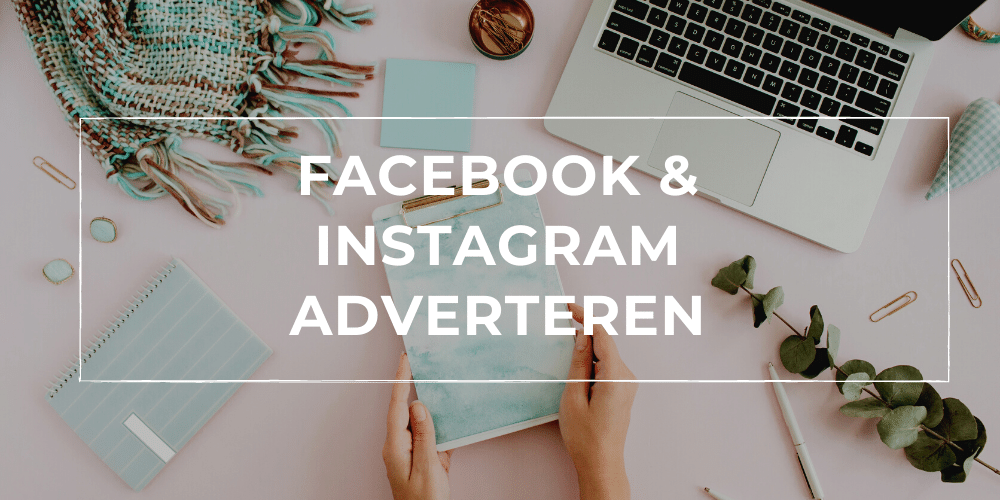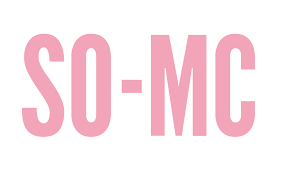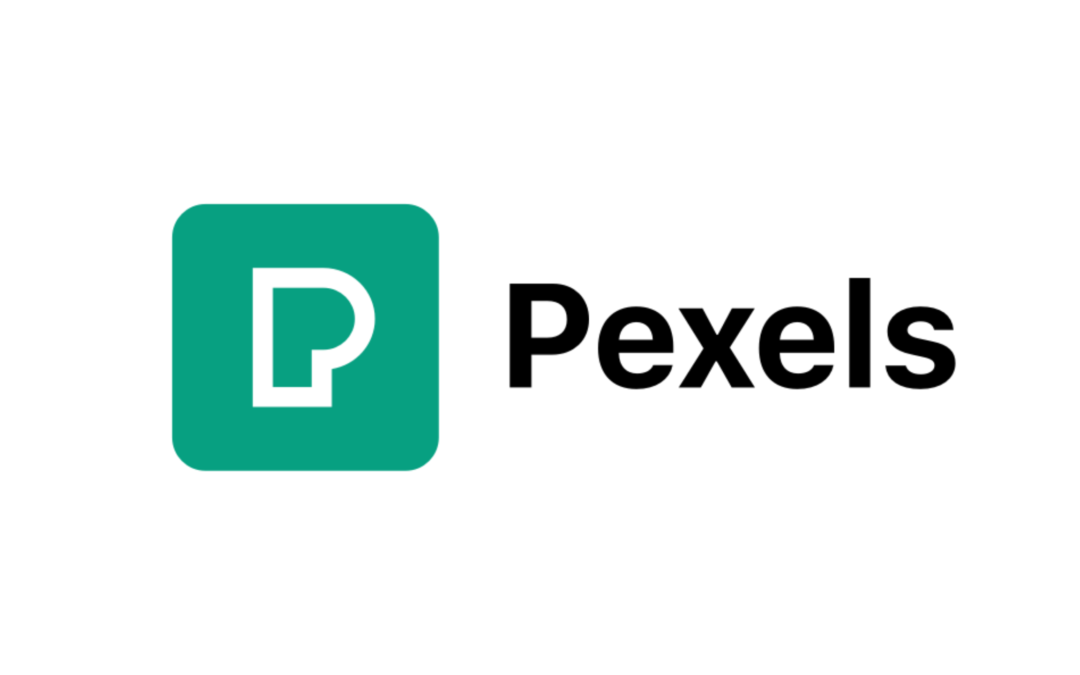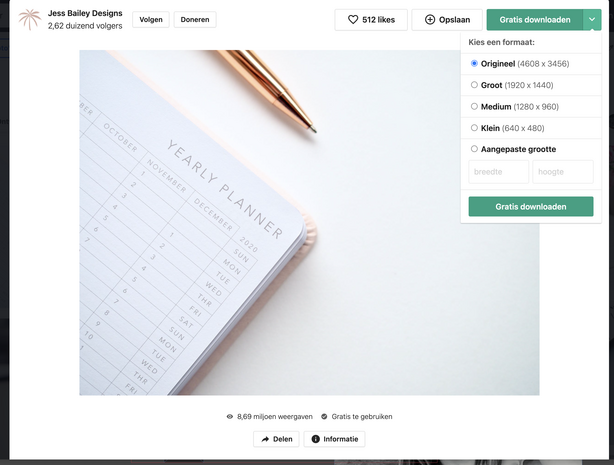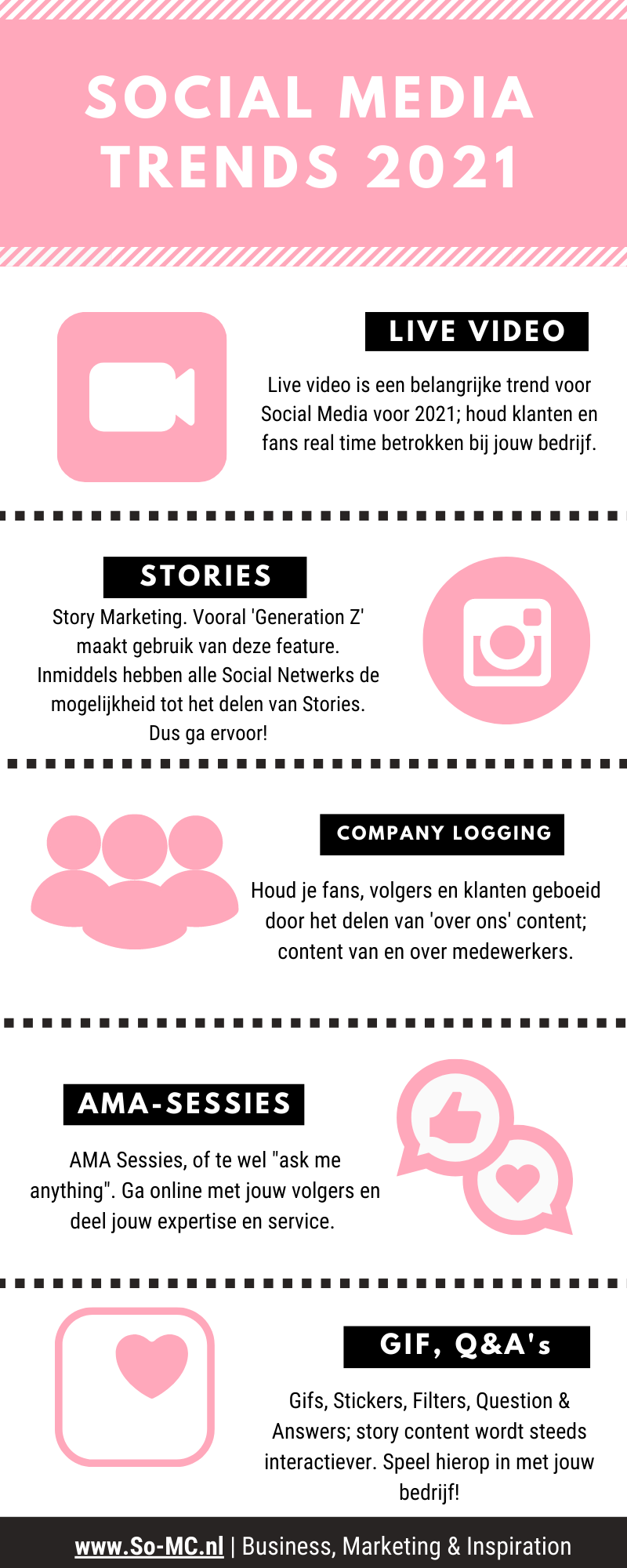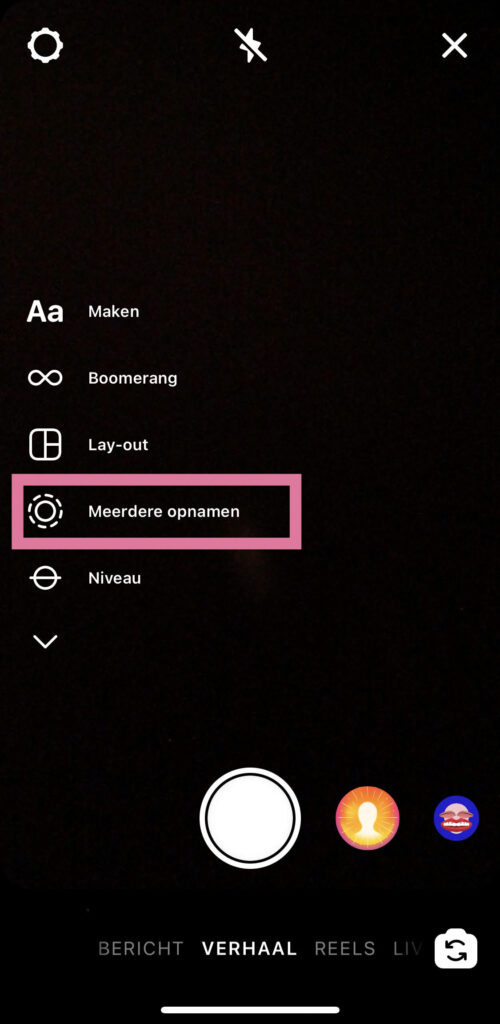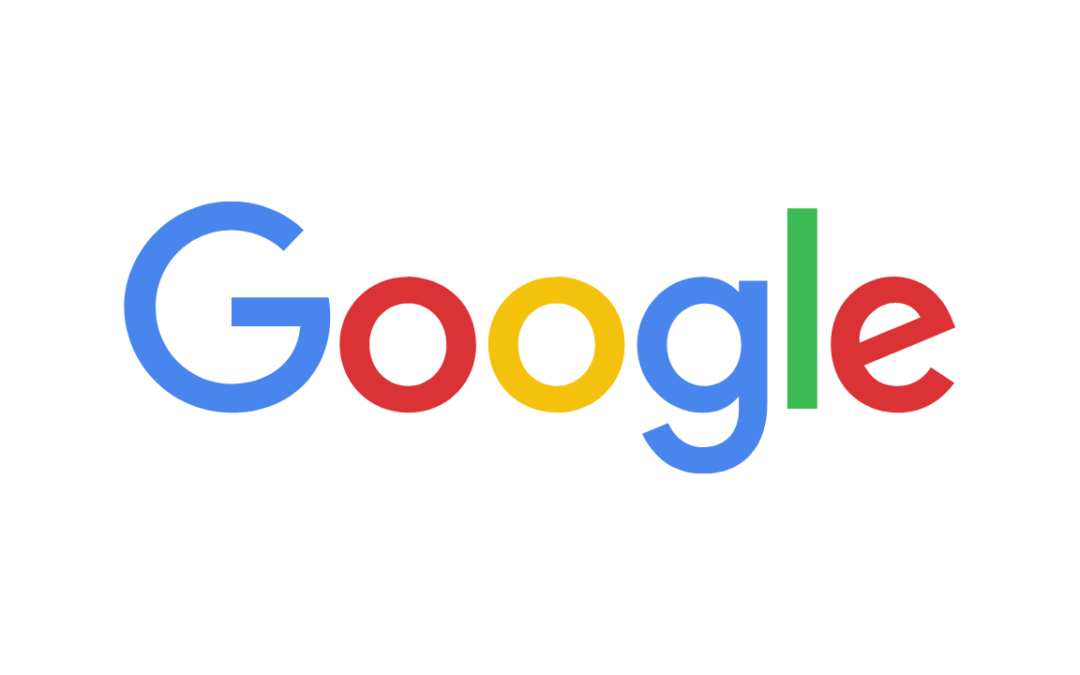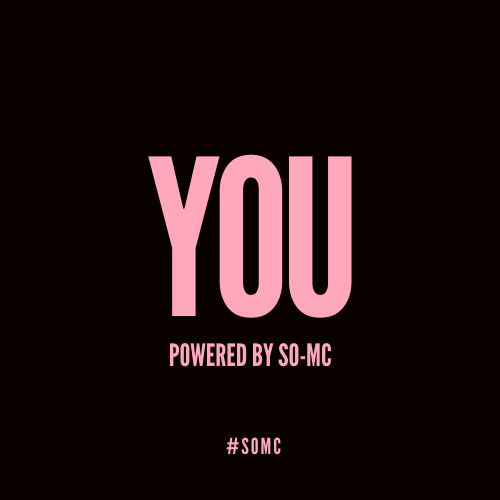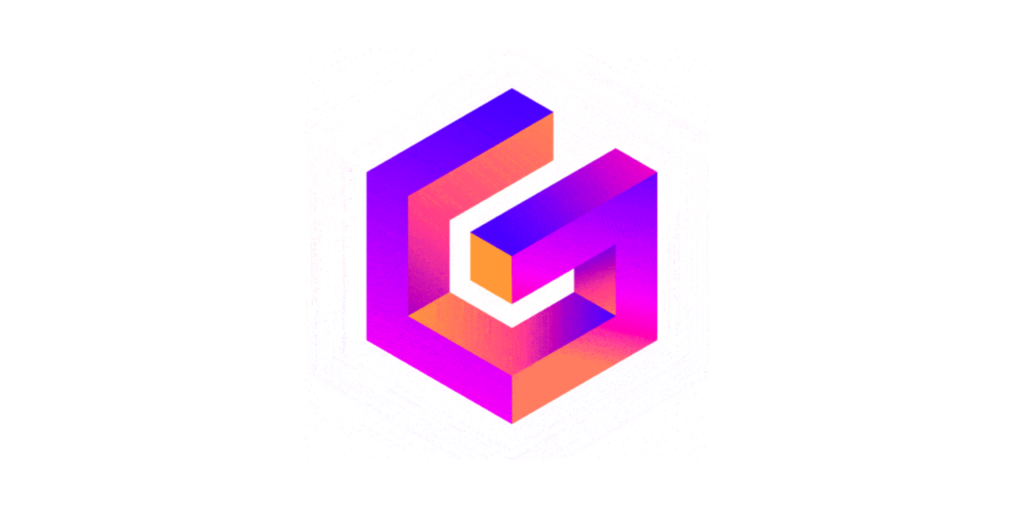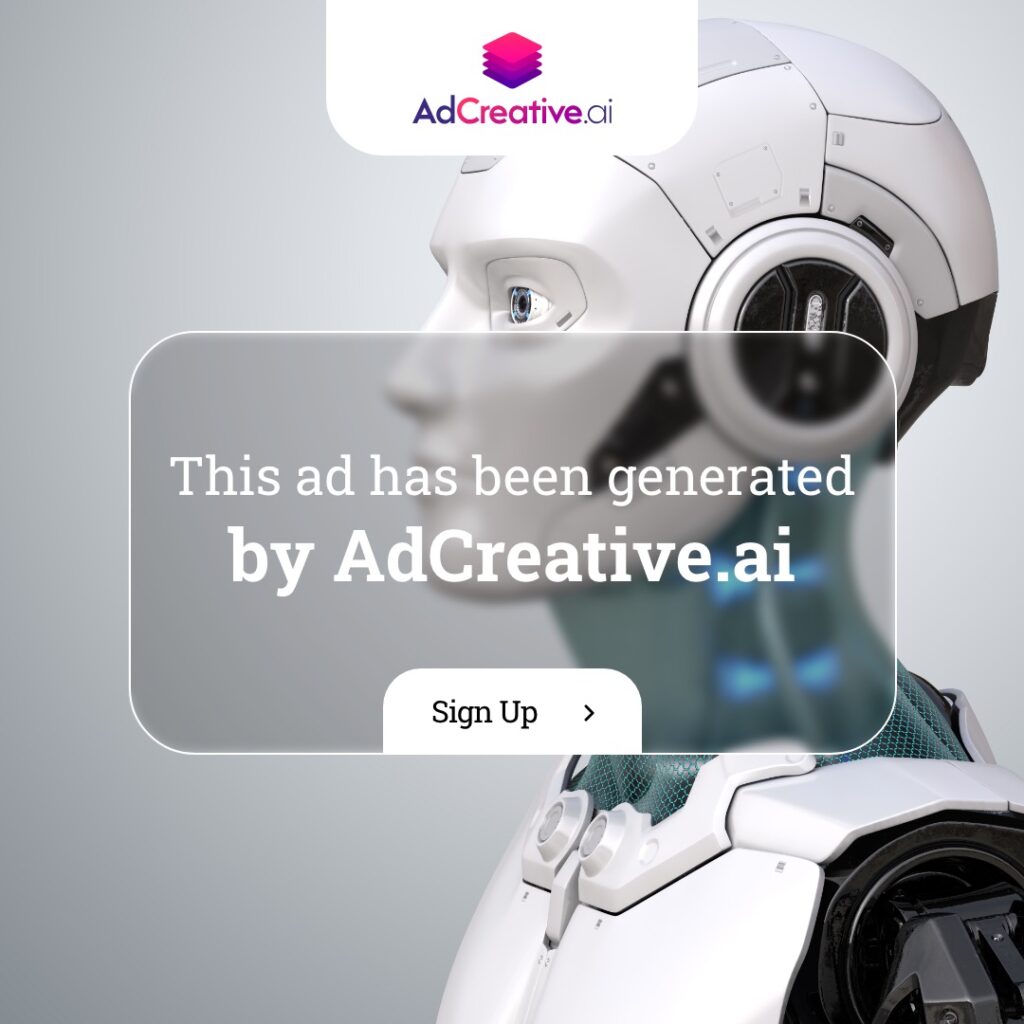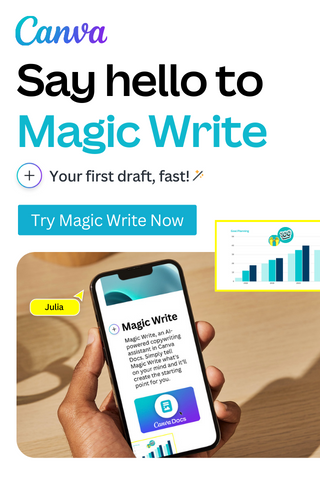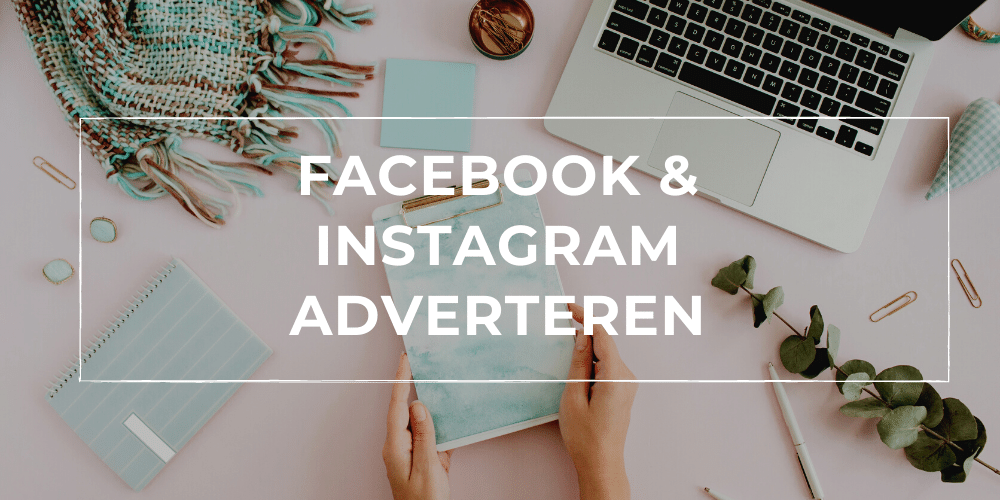
dec 30, 2020 | Algemeen, Digital Natives, Facebook, Facebook Messenger, Instagram, Nieuwsflits, Skills, Social Media Nieuws, Social Media Trends, Storymarketing
Facebook en Instagram Adverteren Cursus
Wil jij zelf succesvolle social media campagnes kunnen opzetten voor Facebook en Instagram? So-MC lanceert de online Cursus Facebook & Instagram Adverteren; zet een succesvolle campagne op Facebook en Instagram van A tot en met Z! Je kunt leren in je eigen tijd en tempo en je hebt een jaar lang toegang tot alle content.
Wat kun en weet je na het volgen van deze online cursus?
Na het volgen van de cursus leer je alles over Instagram en Facebook Adverteren. Je kunt en leert;
- In 10 stappen een succesvolle campagne opzetten;
- Snapt de structuur, doelen, planning en kostenbeheer binnen Facebook Business Manager;
- Kunt gerichte doelgroep(en) opzetten incl. custom audiences;
- Leert alles over A/B Testing;
- Adverteren binnen het gehele netwerk van Facebook (incl. Messenger, Stories, Instagram);
- Snapt de bijbehorende statistieken en snapt waarop je kunt sturen;
- Weet hoe je de Facebook Pixel kunt koppelen in jouw website;
- Begrijpt de voorwaarden en ongeschreven regels voor een succesvolle social media campagne.
Uit welke modules bestaat de cursus?
De cursus Facebook en Instagram adverteren bestaat uit de volgende modules:
- Welkom en inleiding
- Voorwaarden tot een succesvolle campagne
- Analyses & tools
- In 10 stappen zelf een Facebook en Instagram advertentie campagne opzetten
- Statistieken; hoe en wat meet je?
- Facebook Pixel integreren in jouw website & tracking
- Samenvatting
Voor wie is de cursus ‘paid media’?
De cursus gericht op ‘social media adverteren’ of te wel ‘paid media’ is voor iedereen die meer wilt leren over het gericht en succesvol adverteren op Facebook en Instagram. Of je nu meer wilt leren vanuit een leidinggevende rol en-/of juist vanuit de praktijk; iedereen is welkom. De cursus is geschreven vanuit de praktijk zodat je direct zelf aan de slag kunt maar er wordt ook aandacht gegeven aan strategie. Zo leer je een campagne opzetten vanuit het juiste fundament.
Hoe is de cursus opgebouwd?
De online cursus bestaat uit zeven gerichte en praktische videomodules. De content kun je kijken in je eigen tijd en tempo. Je hebt een jaar lang toegang tot de inhoud van de cursus via de online leeromgeving van Social Media Manager Cursus.
Wat is de investering?
De cursus heeft een waarde van €695, je kunt deze nu bestellen voor slechts €395, all-in, excl. btw. Je hebt een jaar lang toegang tot alle content, ook eventuele nieuwe content en modules die er gaande jaar bij komen. De kosten kun je zakelijk aftrekken van de belasting als studiekosten.
Begin direct!
Wil jij direct beginnen? Ga naar de online leeromgeving van So-MC en begin direct. Wil je liever eerst contact voor advies op maat? Neem dan contact op voor een gratis intake.
Eigenaar So-MC | The Social Media & AI Company, aanbieder van o.a. de Social Media Manager Cursus & App. Gedreven door AI, digitale marketing en innovatieve concepten. Word AI Member en blijf altijd op de hoogte van de nieuwste AI-ontwikkelingen!
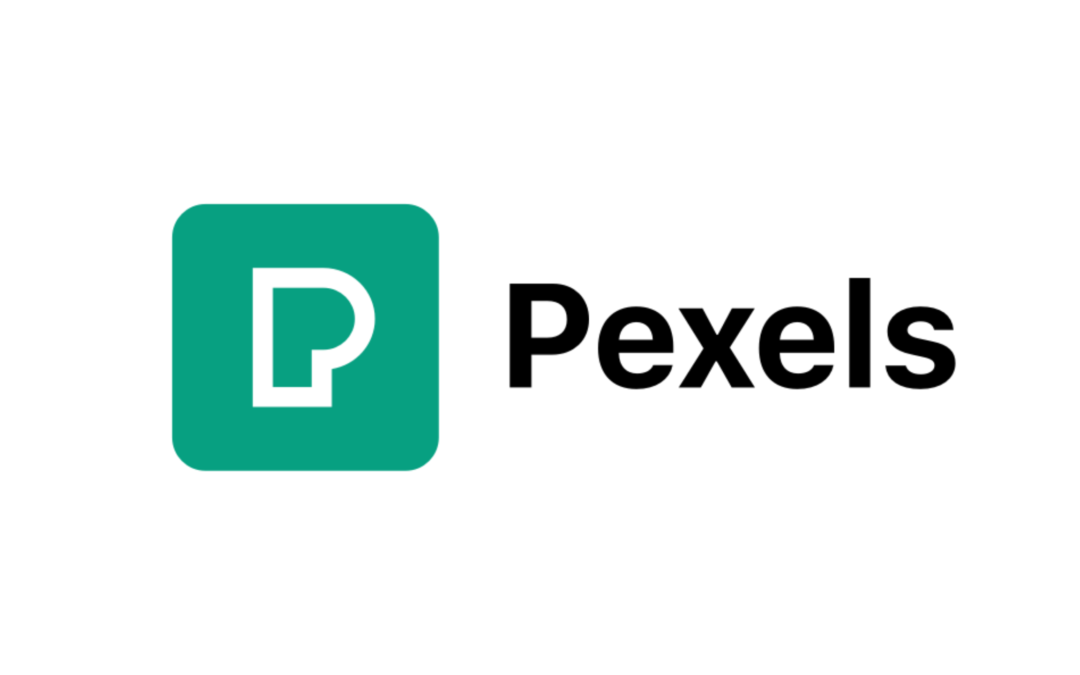
dec 29, 2020 | Algemeen, Apps, Content marketing, Digital Natives, Digitale Generatie, Do it yourself, Nieuwsflits, Social Media Nieuws, Social Media nieuws, Social Media Trends
Wat kun je met de stockphoto-& videosite Pexels?
Tegenwoordig kun je veel content online gebruiken en dat kan heel fijn zijn voor jouw online marketing. Denk aan het gebruik van beelden voor de website, social media, e-mailnieuwsbrief en wellicht ook voor je offline uitingen. 85% van de online communicatie gaat visueel dus aansprekend beeldmateriaal is simpelweg onmisbaar. Stockphoto sites faciliteren in deze behoefte, zonder dat het je veel tijd en-.of geld kost. De leukste muziekjes, mooiste foto’s en meest toffe video’s worden kunnen tegenwoordig legaal van stockphoto sites gehaald worden. Er zijn veel stock-content sites te vinden. Eén site die eruit springt is Pexels.com. Pexels is een enorm gebruiksvriendelijke website waar je veel mee kunt; zowel als afnemer maar ook zeker als maker (fotograven en videograven opgelet ✅). Lees hier meer over Pexels.com en laat je inspireren!
Pexels.com; voor de marketeers & content specialisten
Pexels.com is een gratis stockfoto-& video site waar je vliegensvlug de meest prachtige beelden en video’s kunt downloaden. Je kunt zonder een account aan te maken al de foto’s en video’s downloaden van deze gebruiksvriendelijke website. De site laat je kiezen uit diverse formaten foto’s:
- Klein
- Normaal
- Groot
- Origineel formaat
- Aangepast formaat
Doneren mag, maar hoeft niet
Als je wilt kun je betalen door de opties die de makers, hebben gekozen. Denk hierbij aan;
- een donatie via PayPal
- een like/follow op Instagram, Twitter (of ander Social Media kanaal).
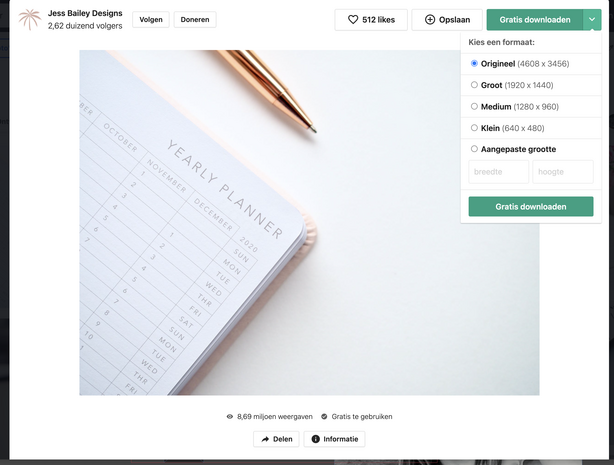
Download de afbeelding meteen in het juiste formaat, met dank aan Jess Baily Designs, klik op de foto om haar te volgen
Wat mag je doen met de content van Pexels?
Zoals de site zelf aangeeft mag je eigenlijk alles doen met de foto-& videocontent van Pexels.com. Denk hierbij aan;
- Het bewerken van het beeldmateriaal; je mag naar eigen inzicht de gedownloade foto’s (en-/of video’s) bewerken;
- Ongelimiteerd downloaden; er zit geen limiet op het aantal (gratis) downloads;
- Rechten; je mag de foto’s rechtenvrij gebruiken, een naamsvermelding van de maker wordt gewaardeerd maar hoeft niet.
Daarentegen mag het volgende niet;
- Het doorverkopen van de foto’s/video’s die op Pexels.com staan naar andere stock-content sites;
- Gebruik maken van de content (op bijv. een poster) zonder het beeld te bewerken en deze te verkopen;
- De mensen die op de foto’s/video’s staan in een negatief daglicht zetten.
Pexels; een eigen community
Je kunt een account aanmaken op Pexels en andere gebruikers (en-/of fotograven) volgen, maar dat hoeft niet. Een account aanmaken is gratis en kan onder andere via Facebook. Zodra je een account hebt aangemaakt kun je in contact komen met de makers; vanuit hier kun je ook direct bij hen bijv. bestellen of hen volgen via andere Social Media kanalen.
Pexels.com; voor de makers
Een (gratis) stock-content platform werkt twee kanten op; de gebruikers in de vorm van afnemers hebben er baat bij én de makers. De voordelen voor de makers, de fotograaf, videograaf of muzikant, zijn;
- online geld verdienen met zijn/haar content door het verkopen;
- naamsbekendheid opbouwen;
- meedoen met een fotocontest;
- meer volgers krijgen via het delen van content op stockphotosites.
Pexels heeft een ‘vrij’ verdienmodel waarbij gebruikers, afnemers, dus zelf kunnen kiezen of zij willen doneren in geld, (en-/of) via een ‘social’ transactie in de vorm van een online bedankje, volg of een link naar het profiel van de maker.
So! Samenvattend
Ben je op zoek naar mooie content? Die je kunt downloaden in de afmetingen zoals jij die wenst? Dan kan Pexels.com een erg goede oplossing bieden. Ben je maker en wil je (bij-)verdienen met het maken van je content, naamsbekendheid opbouwen of meer volgers/traffic genereren? Ook dan kan Pexels interessant zijn voor jou!
Contact
Wil je meer leren over Contentmarketing, Online Business of Social Media Management? Neem contact op met So-MC voor de mogelijkheden.
Eigenaar So-MC | The Social Media & AI Company, aanbieder van o.a. de Social Media Manager Cursus & App. Gedreven door AI, digitale marketing en innovatieve concepten. Word AI Member en blijf altijd op de hoogte van de nieuwste AI-ontwikkelingen!

dec 29, 2020 | Algemeen, Content marketing, Digital Natives, Do it yourself, Nieuwsflits, Social Media nieuws, Social Media Nieuws, Social Media Trends, Storymarketing
Social Media Trends voor 2021
2021 staat in de startblokken en de digitalisering gaat harder dan ooit. Vooral in tijden van een pandemie en een nationale lock down worden veel bedrijven en organisaties gevraagd actiever online te worden. So-MC, the Social Media Company, heeft een paar interessante trends in een infographic gezet zodat ook jij hier op kunt anticiperen. Lees ze hier, download en deel de infographic!
1. Live Video
Live video is de manier om realtime contact te maken met jouw klanten, gasten, fans en volgers. Laat letterlijk zien wat jij in huis hebt via live video. Je kunt live gaan via Instagram, Facebook, Youtube. Bepaal vooraf goed het onderwerp en de inhoud; denk aan het lanceren van een nieuw product, dienst, campagne, een aankondiging, vacature of zomaar een kijkje achter de schermen. Live video is laagdrempelig en je krijgt direct feedback van de deelnemers; zo leer je meteen wat zij interessant vinden.
2. Story marketing
Story Marketing is immens populair onder ‘Generation Z’. Stories worden inmiddels meer bekeken dan ‘newsfeed’ content. Daarnaast zie je dat Snapchat, Instagram, Facebook, WhatsApp stories aanbieden voor bedrijven maar ook LinkedIn en YouTube. Stories zijn makkelijk en snel te maken en geven vaak een kijkje achter de schermen. Story Marketing blijft ook in 2021 populair. Speel als bedrijf hierop in en leer meer over Story Marketing.
3. Company Logging
Het visueel ‘loggen’ van jouw bedrijf; een zakelijke vorm van story marketing; het wordt steeds populairder. Het inzetten van medewerkers als marketingkanalen (in de meest positieve zin van het woord ;-)). Medewerkers maken het bedrijf en dat wordt steeds meer vertoond en gedeeld op Social Media. Bedrijven gaan hier in 2021 steeds meer op inzetten; het delen van content van medewerkers maar ook juist medewerkers meer betrekken bij de Social media strategie van het bedrijf. (Wil je hier leuke tips voor? Neem eens contact op; wij denken graag mee!).
4. AMA Sessies
AMA Sessies, of te wel ‘Ask me Anything’ digitale sessies. Je ziet dit fenomeen steeds vaker voorbij komen. Als bedrijf kun je jouw specialisme, kennis, creativiteit maar ook service delen op moderne wijze! Boek een ‘AMA’ sessie met jouw klanten, volgers en fans en betrek ze bij jouw organisatie. Bijkomend voordeel van een AMA sessie is dat je tevens zelf ook weer bij leert van jouw klanten en fans.
5. Gifs, Filters & Q&A
De spiegeltjes en kraaltjes van online communicatie;
Tegenwoordig zie je ontzettend veel functies op content niveau waarmee je jouw volgers kunt ‘animeren’ oftewel vermaken. Of je nu een poll toevoegt in je story, een muziek, gif; de online creativiteit op visueel vlak wordt steeds hoger en steeds meer ‘algemeen geaccepteerd’.
6. DIY; Do it Yourself
Een stijgende vraag naar digitale specialisten in het bedrijfsleven. Simpelweg omdat steeds meer bedrijven en organisaties of wel online willen of wel online ‘moeten’ vanwege o.a. Covid-19 en de lock down. Hoe dan ook, er is een trend dat steeds meer bedrijven Social Media en digitale marketing/communicatie zelf gaan doen. Een website kun je zelf vrij snel opzetten en ook het managen van Social Media gaat steeds vaker inhouse.
7. Influence Marketing
Uit onderzoek blijkt dat volgers van influencers, de influencer meer geloven dan een ’traditionele’ bekendheid. Ook zit er een verband tussen het aantal aankopen van een product of dienst in relatie tot de aanbeveling van een influencer. Influence marketing blijft ook in 2021 populair en daarin zal enkel maar meer geïnvesteerd worden. Voor bedrijven zijn influencers een interessant en gericht kanaal om met de juiste volgers in contact te komen.
Social Media Trends 2021 Infographic
Download hier de infographic en deel deze op jouw Social Media.
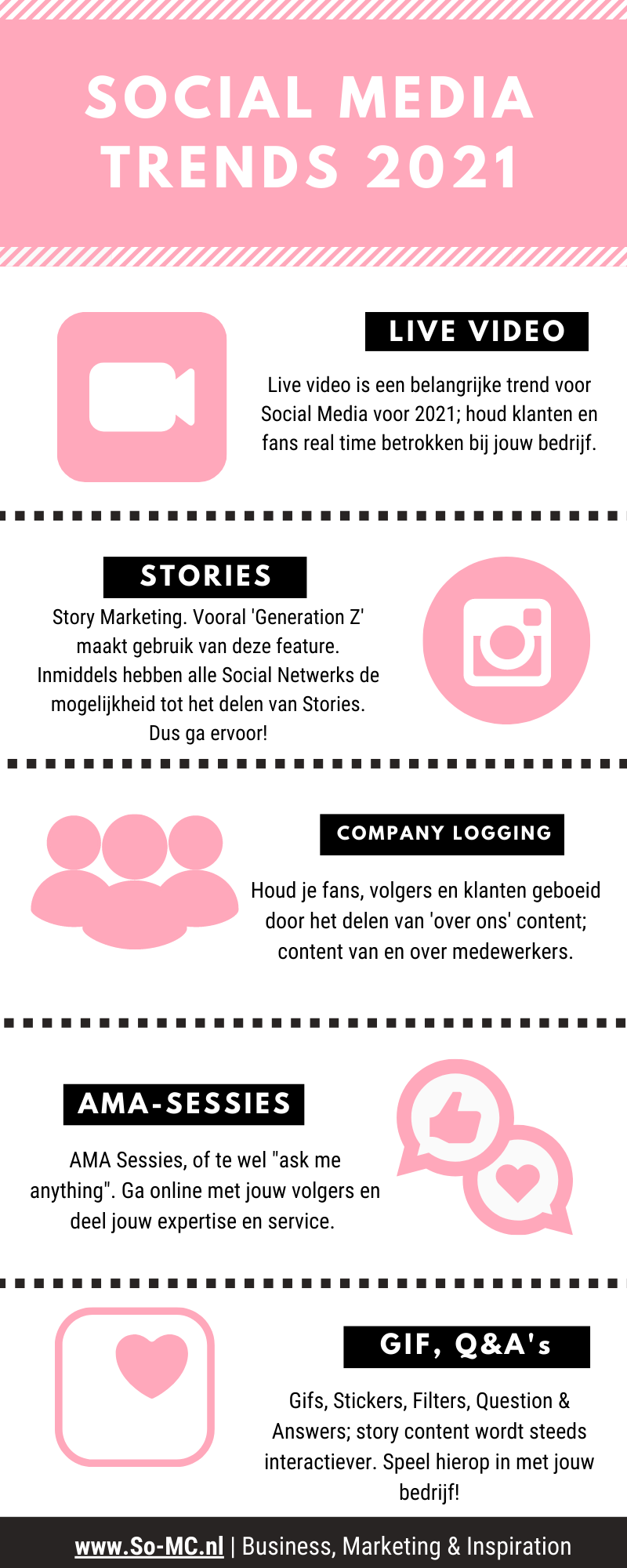
So! Meer leren over Social Media?
So-MC, the Social Media Company biedt diverse cursussen, programma’s en sessies aan gericht op jouw (online) groei. Meer weten of een persoonlijk advies ontvangen? Neem contact op.
Eigenaar So-MC | The Social Media & AI Company, aanbieder van o.a. de Social Media Manager Cursus & App. Gedreven door AI, digitale marketing en innovatieve concepten. Word AI Member en blijf altijd op de hoogte van de nieuwste AI-ontwikkelingen!

dec 29, 2020 | Algemeen, Apps, Digital Natives, Do it yourself, Instagram, Nieuwsflits, Social Media Nieuws, Social Media Trends, Storymarketing
Nieuw van Instagram Stories; Instagram Meerdere opnamen
Het populaire social media netwerk van het Facebook Imperium, Instagram, heeft niet stil gezeten. Voor zowel Instagram Reels als voor Instagram Stories hebben ze nieuwe functionaliteiten gelanceerd, alles om de gebruikers te stimuleren in hun creativiteit. In dit artikel zoomen we in een vrij nieuwe optie in Instagram Stories; Instagram Meerdere opnamen.
Hoe werkt Instagram Meerdere opnamen?
Middels Instagram Stories zie je sinds kort een nieuwe optie erbij staan; ‘Meerdere opnamen’. Middels deze optie kun je snel meerdere foto’s achter elkaar nemen. Instagram Meerdere opnamen werkt als volgt:
- Ga naar jouw Instagram Account
- Ga naar ‘Verhaal maken’
- Selecteer ‘Meerdere opnamen’
- Maak een foto door op de grote ronde button onderin je scherm te klikken
- Verschuif je camera naar het volgende object wat je wilt vastleggen en maak een foto
- Herhaal dit tot en met negen foto’s
- Bewerk de foto’s naar wens
- Klik op ‘Volgende’
- Publiceer jouw Instagram Stories
- Deel op Facebook Stories.
Deze functie van Instagram Stories laat je tot en met negen stories (foto’s in dit geval) achter elkaar maken. Je kunt ook minder dan negen foto’s maken, ook dan krijg je de optie ‘volgende’. Je kunt ook de stories publiceren zonder ze te bewerken, dat is uiteraard aan de gebruiker.
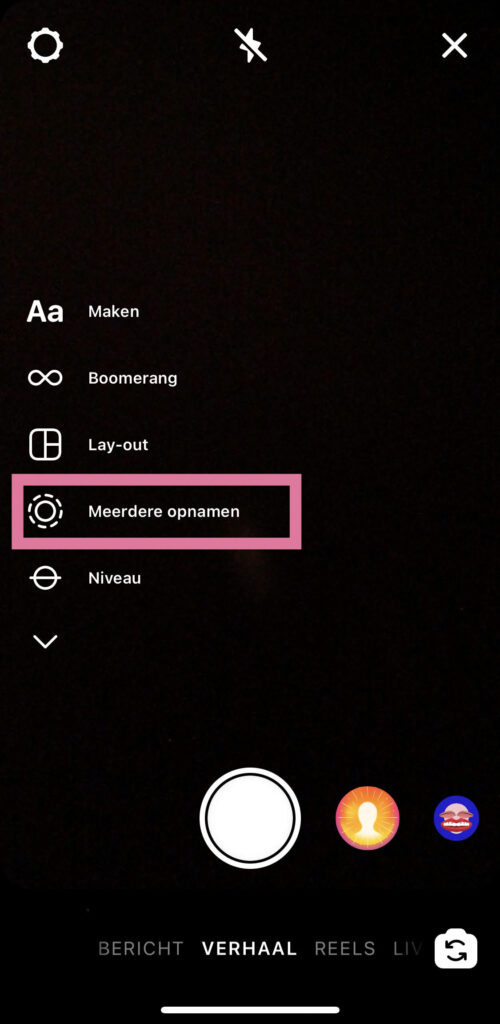
Wat zijn de voordelen van Instagram Meerdere opnamen?
De voordelen van deze nieuwe optie van Instagram zijn:
- snel een ‘verhaal’ vertellen via stories; bijv. een evenement, een gebeurtenis of een leuke/interessante situatie;
- tijd besparen; je maakt vrij snel negen stories achter elkaar die je (naar wens) kunt bewerken;
- focus & efficiëntie; tijdens het maken van meerdere foto’s concentreer je op het maken van meerdere stories in één keer, hierdoor werk je efficiënt en gefocust.
Omdat het maken van stories nu nog eenvoudiger wordt, betekent dit ook dat er de komende tijd nog meer content gedeeld gaat worden (dat is sowieso de trend en zulke functies werken hieraan mee). Het gevolg hiervan voor organisaties en bedrijven is, is dat zij nog creatiever dienen te worden dan dat zij al waren; simpelweg om op te blijven vallen bij de doelgroep. Wil je hier advies bij? Neem gerust contact op voor de mogelijkheden.
Wat is het verschil met Instagram Photobooth en Instagram Meerdere opnamen?
Sommige gebruikers hebben de functie ‘Photobooth’, dit is ook een optie om meerdere stories in één keer te maken, enkel maakt Instagram nu voor jou de content. Met andere woorden; je selecteert een beginpunt, een eindpunt en met slechts één klik op de knop krijg je een meerdere foto’s achter elkaar, een ‘photobooth’. In de praktijk is het soms zo dat nieuwe functionaliteiten stapsgewijs worden uitgerold; dit kan ervoor zorgen dat sommige gebruikers de (nieuwste) functionaliteiten nog niet zien.
Sneller werken op het gebied van content marketing?
So-MC organiseert live events op het gebied van social media- & online marketing en tools; alles om jou sneller en slimmer te laten werken. Bekijk hier de live events en meld je direct aan.
So! Contact
Wil je meer uit Instagram Story Marketing halen? Of uit je gehele online Marketing? Bekijk hier de mogelijkheden van workshops op maat, So-MC live events of wil je advies op maat? Neem contact op voor een gratis intake met So-MC.
Eigenaar So-MC | The Social Media & AI Company, aanbieder van o.a. de Social Media Manager Cursus & App. Gedreven door AI, digitale marketing en innovatieve concepten. Word AI Member en blijf altijd op de hoogte van de nieuwste AI-ontwikkelingen!
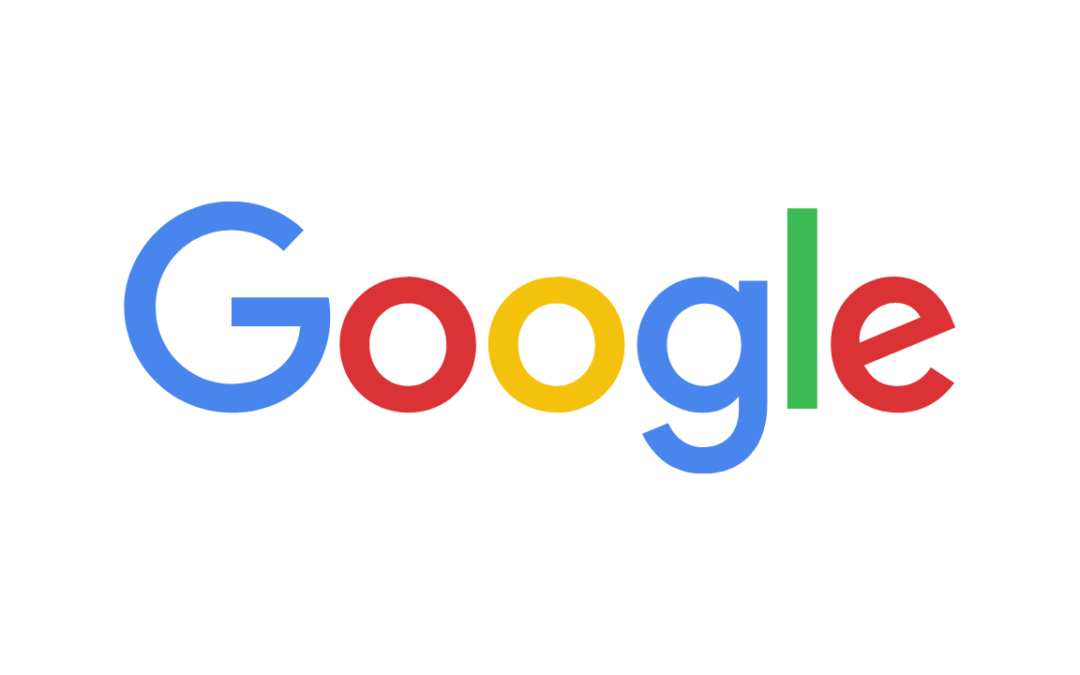
dec 28, 2020 | Algemeen, Digitale Generatie, Do it yourself, Nieuwsflits, Social Media nieuws, Social Media Nieuws, Social Media Trends
Enquête maken in Google Formulieren
Wil jij razendsnel een online enquête maken in Google Formulieren? Lees hier verder, bekijk de Nederlandse tutorial en abonneer je op het So-MC YouTube kanaal! (In dit artikel en de tutorial worden ‘Formulieren en Forms’ afgewisseld benoemt, maar het gaat om hetzelfde programma toegankelijk vanuit Google Drive).
Een online vragenlijst
Wil jij meer weten over je klanten, medewerkers, een stuk marktonderzoek of eigenlijk wat-dan-ook? En wil je snel een online vragenlijst gereed hebben? Dan is Google Formulieren een effectieve tool om snel een online enquête op te zetten. Een online enquête kan ingezet worden voor onder andere;
- marktonderzoek; wil je een nieuwe dienst, product lanceren? Middels een online enquête kun je (deels) meten of jouw zakelijke ideeën aan gaan slaan of dat je nog bij dient te sturen.
- klanttevredenheid; meet de kwantitatieve en kwalitatieve klanttevredenheid (of gasten, cliënten, wat voor jou van toepassing is).
- medewerkerstevredenheid; meten hoe tevreden de medewerkers zijn (dit kun je evt. ook anoniem doen).
- interne analyse; laat diverse doelgroepen meedenken over hoe een bedrijf, organisatie opereert en waar verbeterpunten liggen.
- als digitale ‘ideeën bus’; wil je vooruit met je bedrijf en organisatie? Geef stakeholders de kans om hun ideeën te delen en ga voor ‘co creatie’.
- als contactformulier; zet Google Forms als contactformulier in jouw website of webshop!
Online Tutorial Google Forms
Bekijk hier de uitgebreide video tutorial over Google Forms en doe meteen zelf mee.
Alternatieven voor Google Forms
Ben je op zoek naar een alternatief voor Google Forms? Uiteraard kan dat, dit zijn andere programma’s voor het maken van online enquêtes;
- SurveyMonkey; een goed, betrouwbaar alternatief echter niet gratis, startend vanaf €30 p/m;
- Enalyzer: gratis account mogelijk tot 100 respondenten en 10 vragen, vanaf €44 p/m tot 500 respondenten;
- Mailchimp survey; vrij nieuw van Mailchimp, makkelijk te integreren in andere functies van Mailchimp, ook gratis opties mogelijk.
Welke tool bij jou past is afhankelijk van je wensen op functioneel gebied, op visueel gebied (het maken van rapportages bijv.), je tijd en budget. Wil je hier advies over, neem gerust contact op.
So! Contact
Wil jij meer weten over Google Forms; de mogelijkheden van sneller en slimmer werken met de juiste digitale tools? Neem contact op met So-MC, we helpen je graag verder.
Eigenaar So-MC | The Social Media & AI Company, aanbieder van o.a. de Social Media Manager Cursus & App. Gedreven door AI, digitale marketing en innovatieve concepten. Word AI Member en blijf altijd op de hoogte van de nieuwste AI-ontwikkelingen!
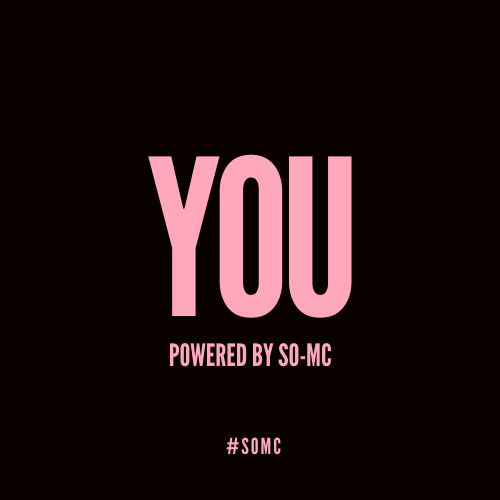
dec 26, 2020 | Apps, Digitale Generatie, Do it yourself, Facebook, Nieuwsflits, Skills, Social Media Nieuws, Social Media nieuws, Social Media Trends
Meld je aan voor de live workshop Google Analytics & Canva
So! We pakken het op waar we gebleven waren, alleen dan helemaal online. In het nieuwe jaar organiseert So-MC via Facebook live de eerste digitale workshops; gericht op slimmer en sneller werken met de juiste digitale tools. In een digitale sessie van één uur bespreken we hoe ook jij sneller en slimmer kunt werken. Uiteraard is er ook ruimte voor jouw vragen.
Online live workshop Google Analytics
Op donderdagochtend 28 januari zoomen we in op Google Analytics. Google Analytics is het meest gebruikte website statistieken programma ter wereld. Door Google Analytics goed in te zetten leer je over;
- de behoeftes van jouw website bezoekers; hoe lang bezoeken ze jouw site en welke onderdelen zijn ineressant?
- jouw online doelgroepen; wie bereik je nu exact én wie wil je bereiken?
- doelgericht marketing inzetten; welke content rendeert tot conversies?
- online acquisitie; welke kanalen (Links, Social Media, Email marketing, Paid media) brengt wat op?
- conversiegericht werken; hoe efficient zijn de marketingtools die je nu inzet? En waar liggen kansen?
Google Analytics is zeer uitgebreid en middels deze handige tool kun je veel kennis op doen over je marketing en sales. De online workshop is een must have voor iedereen die meer uit zijn/haar marketing wilt halen en voor elk type organisatie; groot, klein, profit, non-profit; iedereen is welkom.
Online live workshop Canva
Canva is uitgegroeid tot een ontzettend populaire tool omtrent het creëren van content. Met Canva maak je razendsnel mooie logo’s, social media posts, Story content, presentaties én alles waar jij behoefte aan hebt op het gebied van marketing.
Canva is een handige, gebruiksvriendelijke tool. In de workshop zoomen we in op;
- Hoe werkt Canva?
- Social Media content maken met Canva
- Story content maken met Canva
- Content inplannen in Social Media
- Tips uit de praktijk!
De live workshop Canva wordt gehouden op donderdag 4 februari 2021 van 11.00 – 12.00 uur, via Facebook. Wees welkom!
Gratis voor So-MC klanten & relaties
Deze workshops zijn gratis voor klanten en relaties van So-MC. Meld je aan via Facebook So-MC en we sturen je een gratis invite.
Eigenaar So-MC | The Social Media & AI Company, aanbieder van o.a. de Social Media Manager Cursus & App. Gedreven door AI, digitale marketing en innovatieve concepten. Word AI Member en blijf altijd op de hoogte van de nieuwste AI-ontwikkelingen!