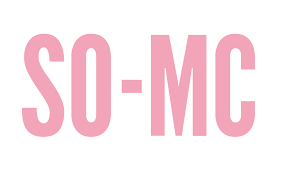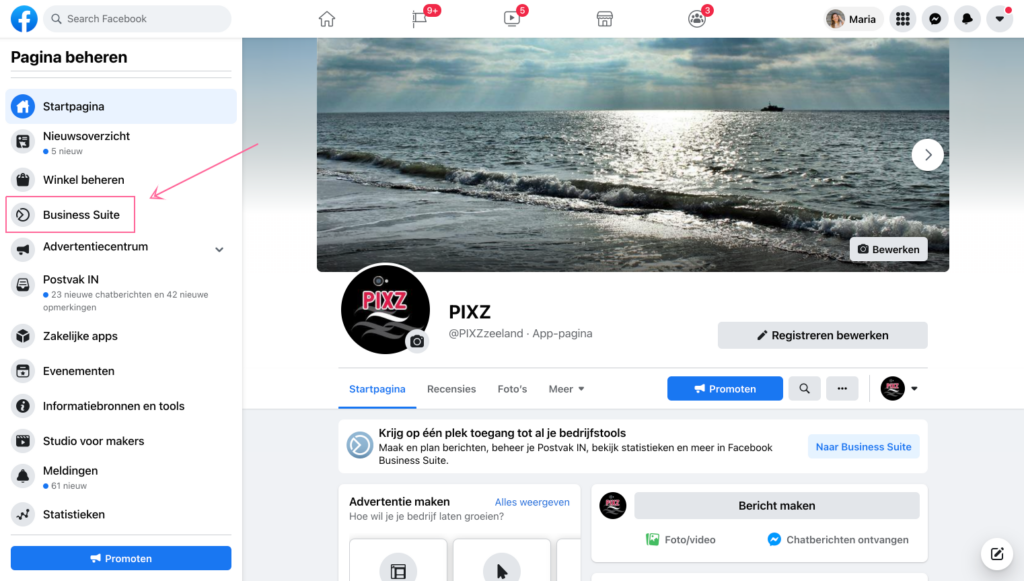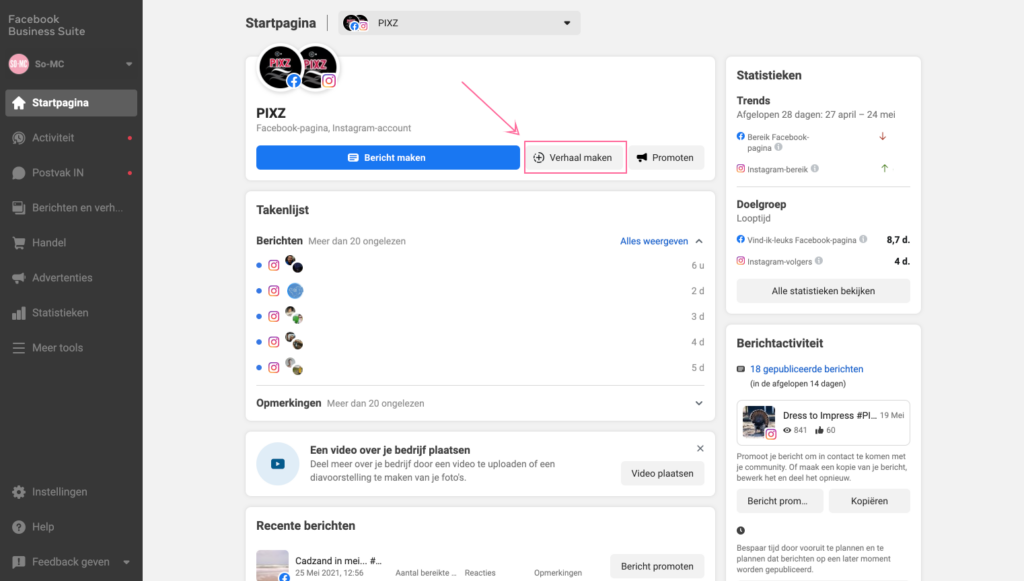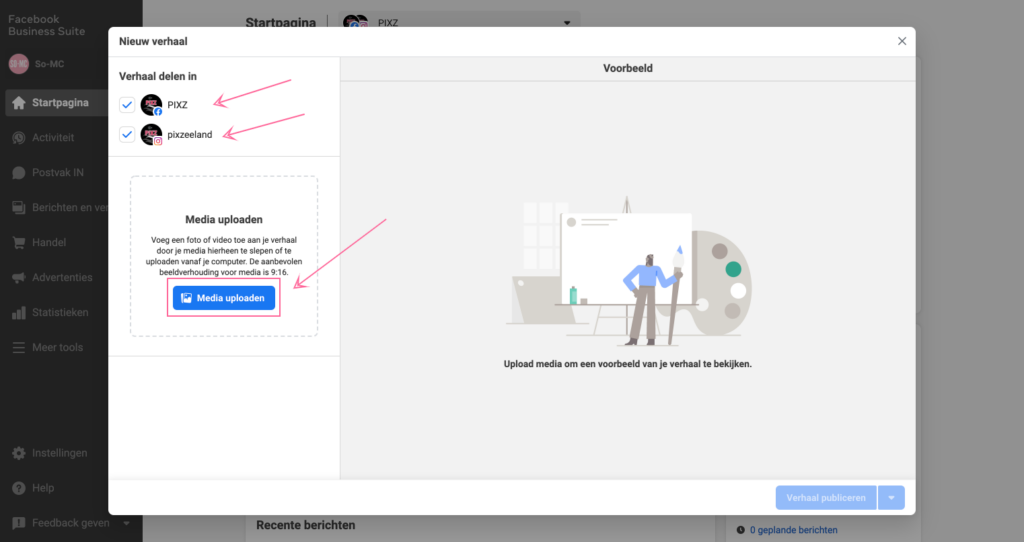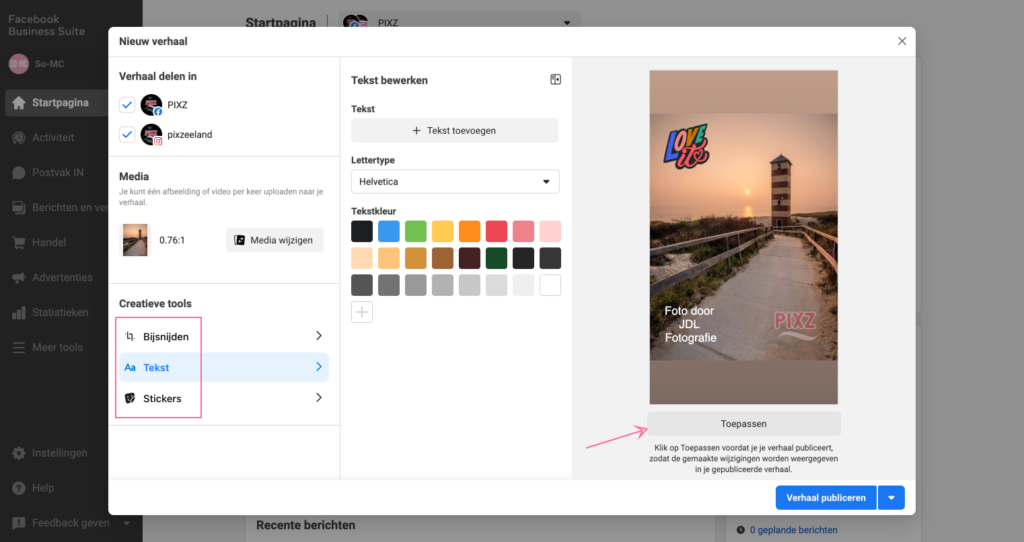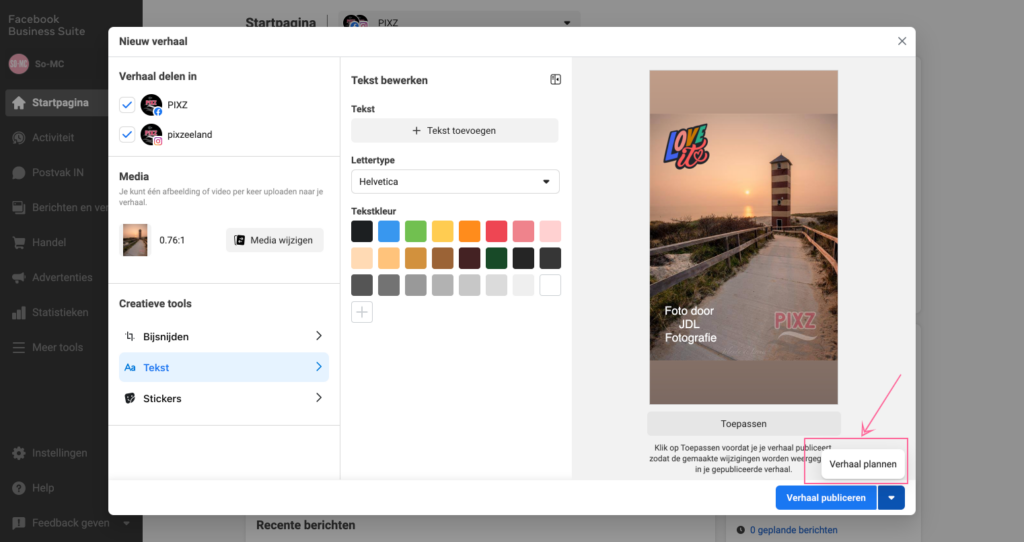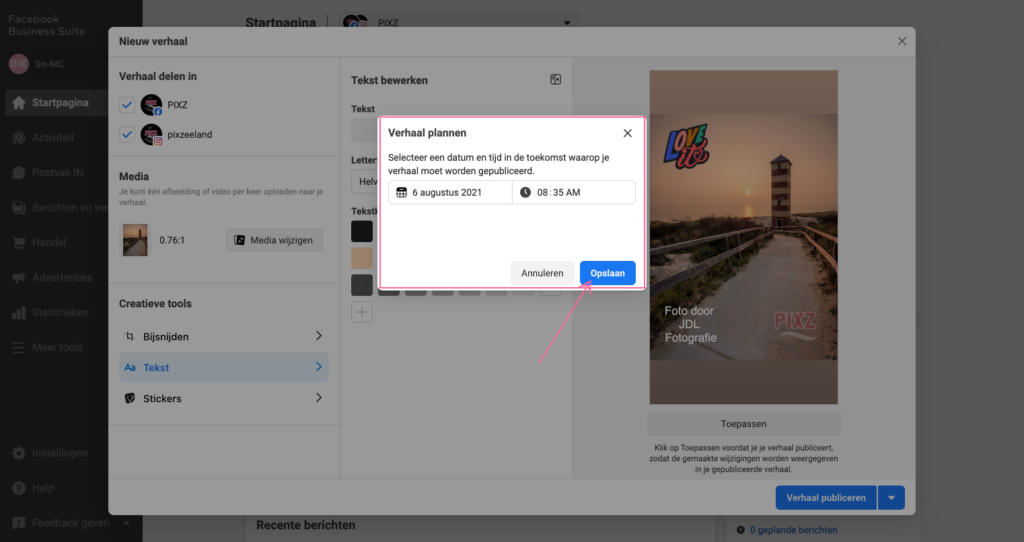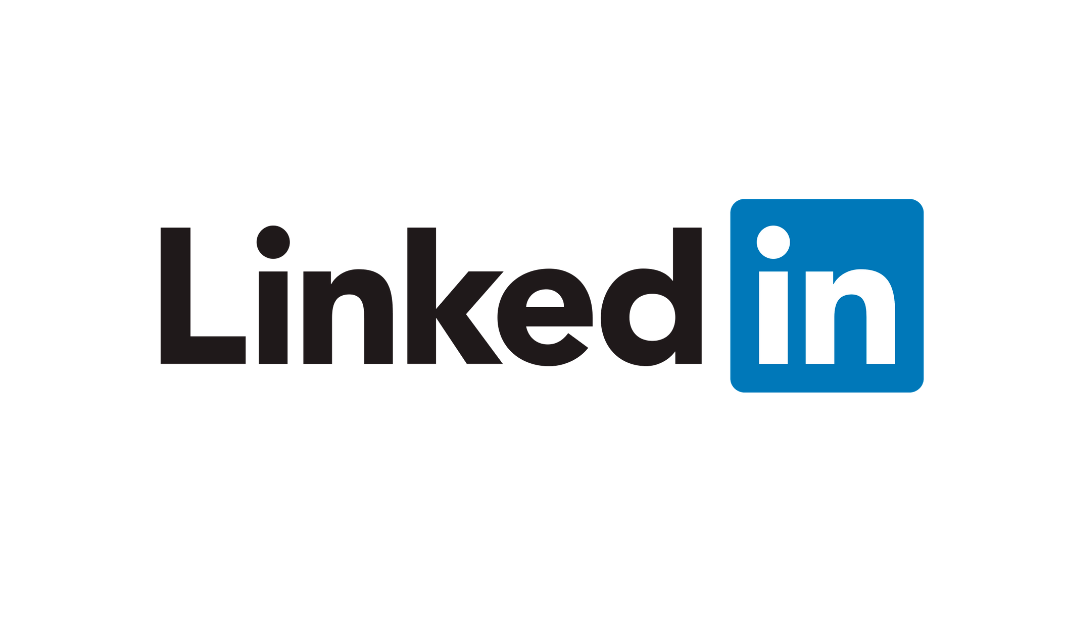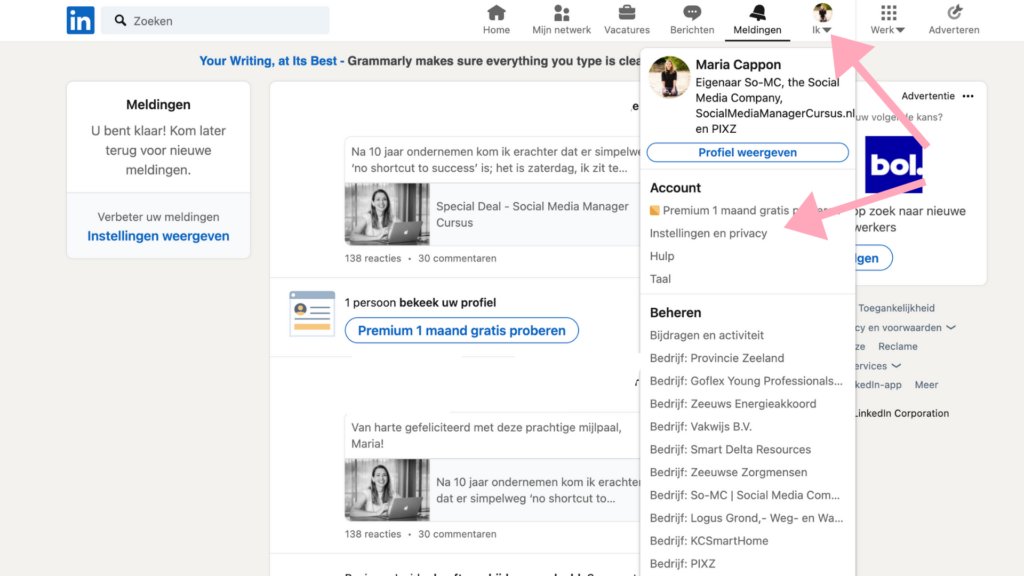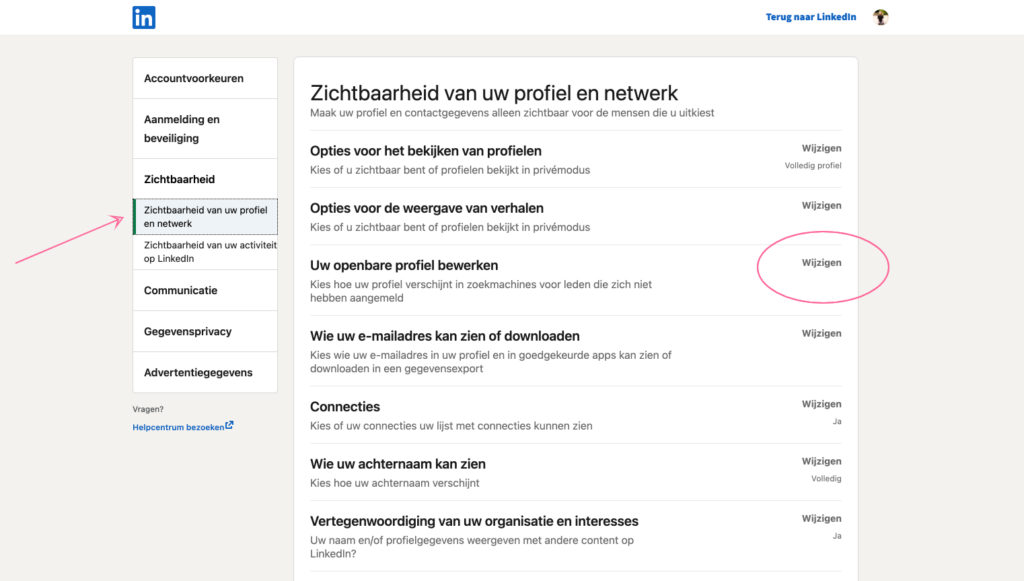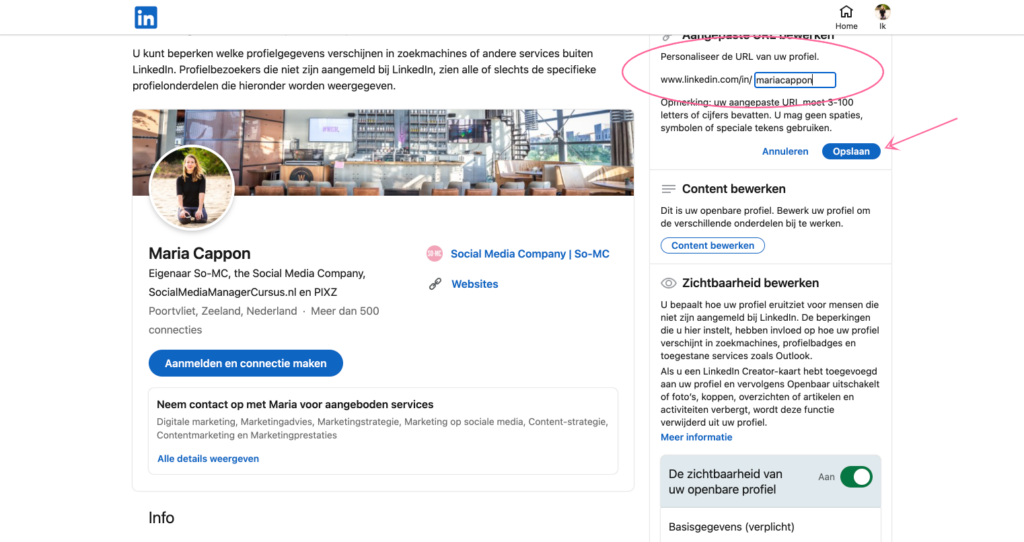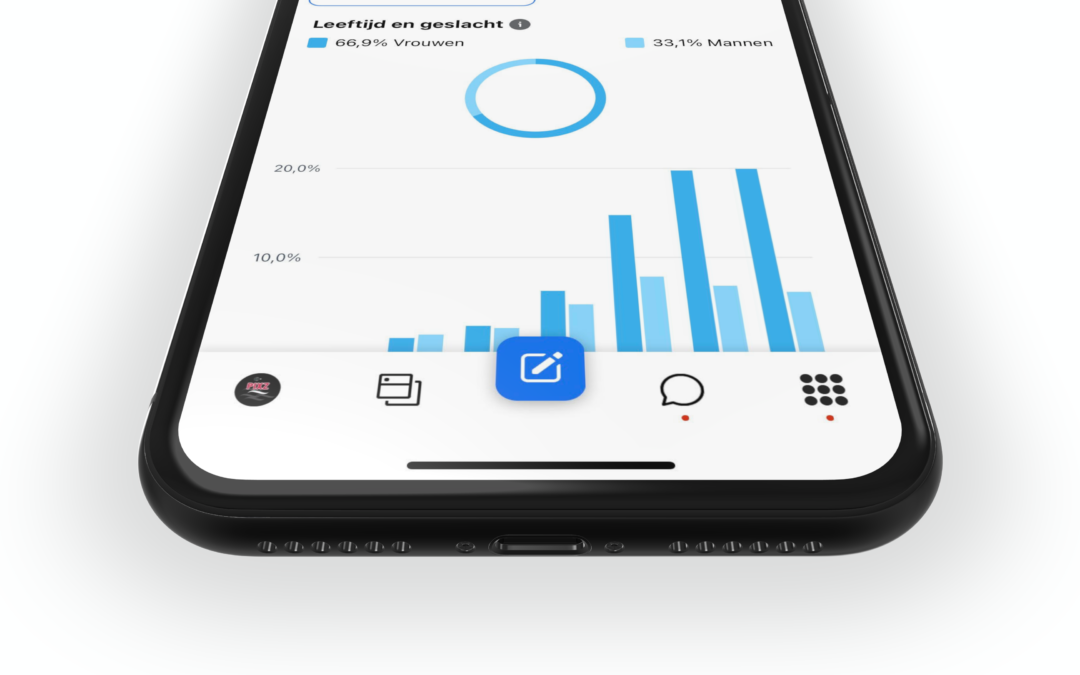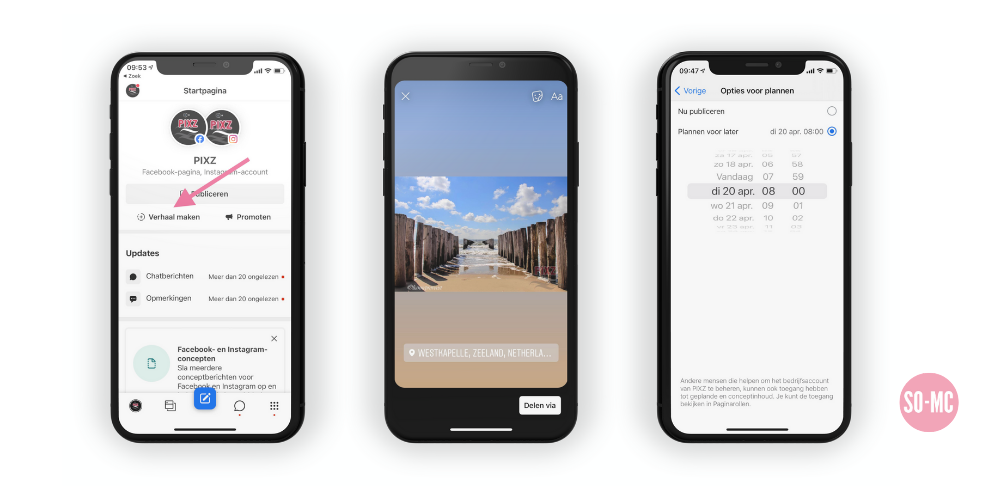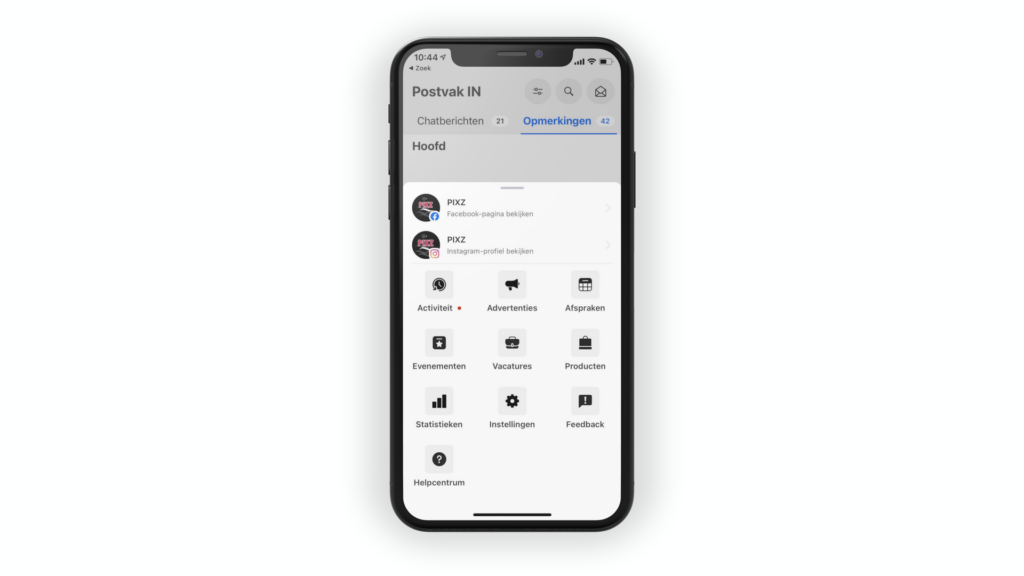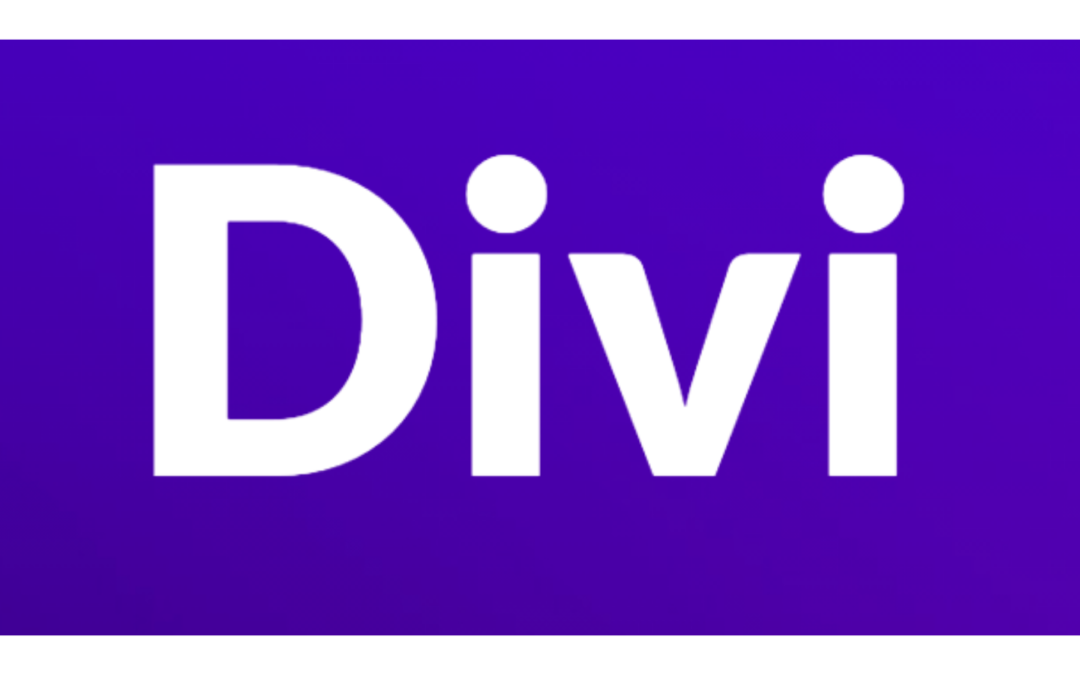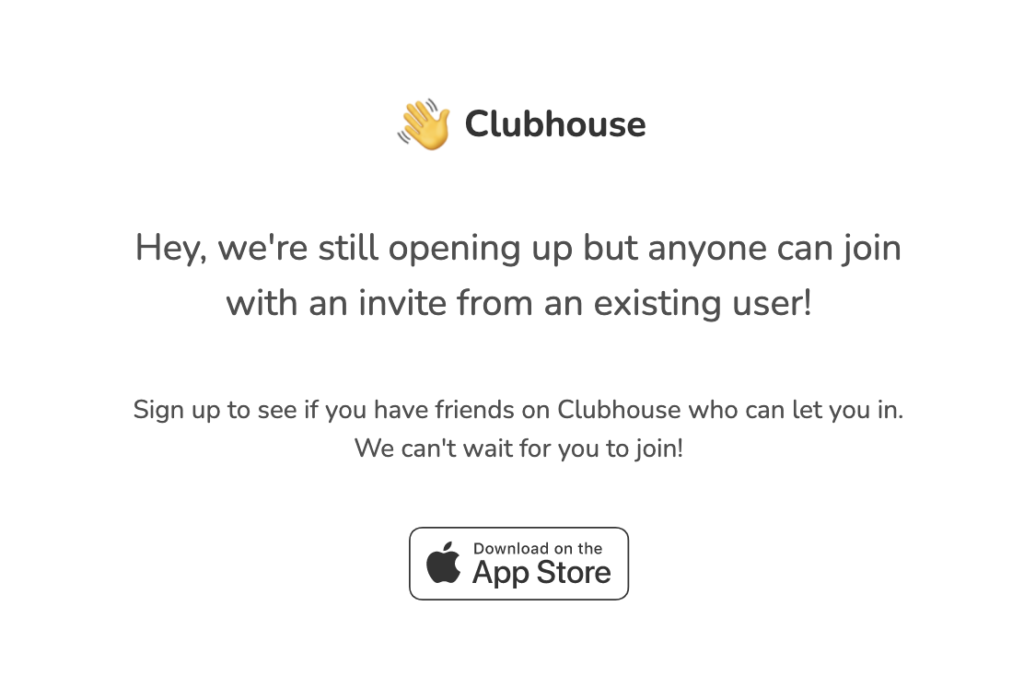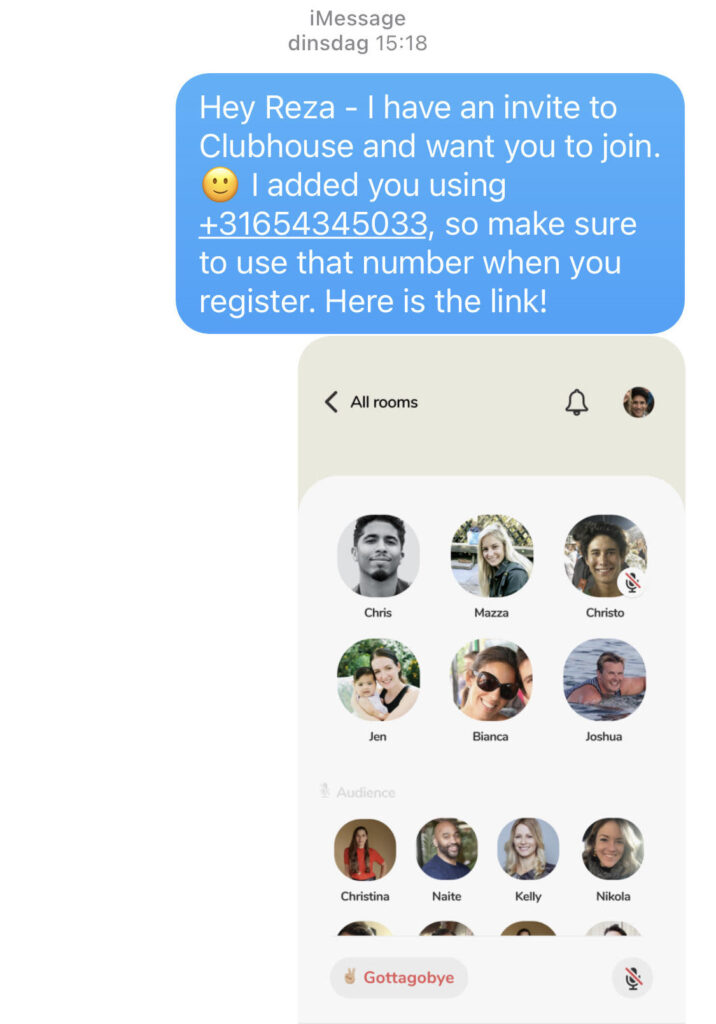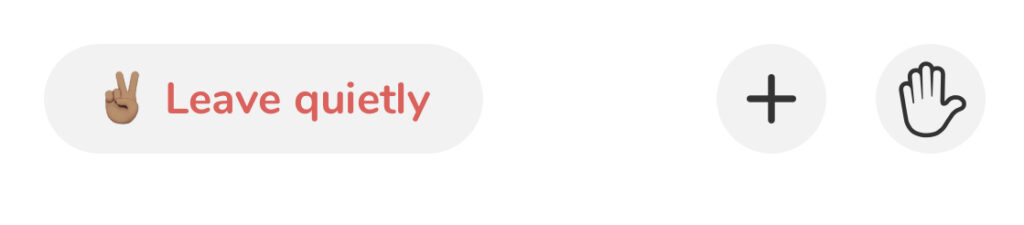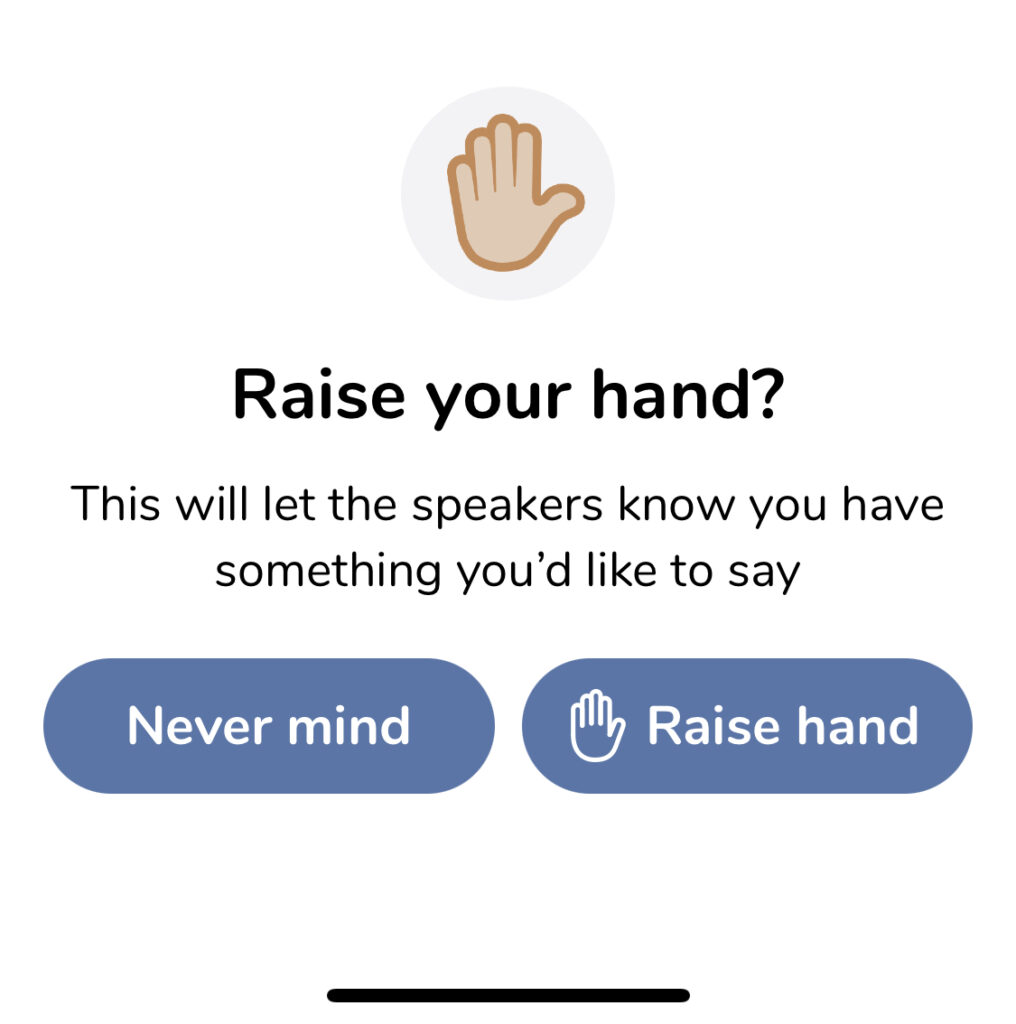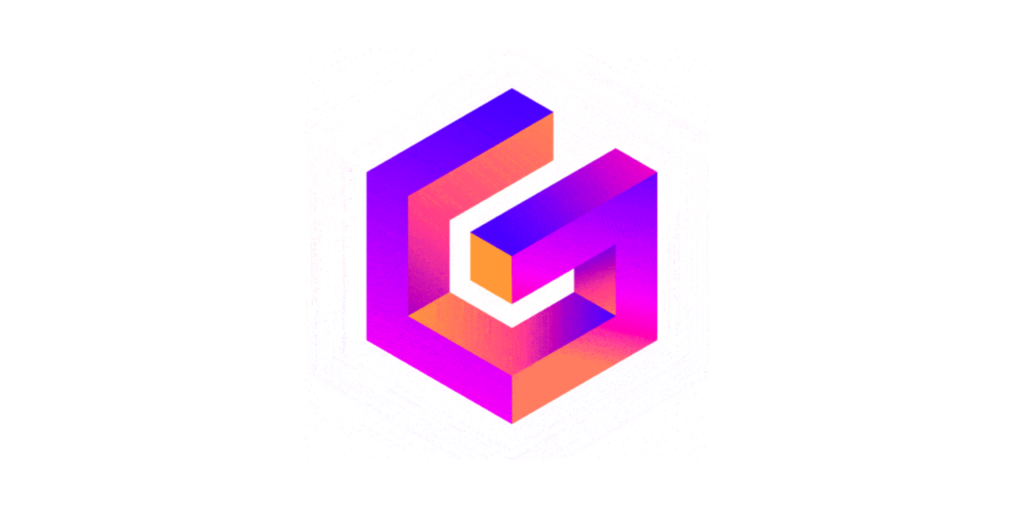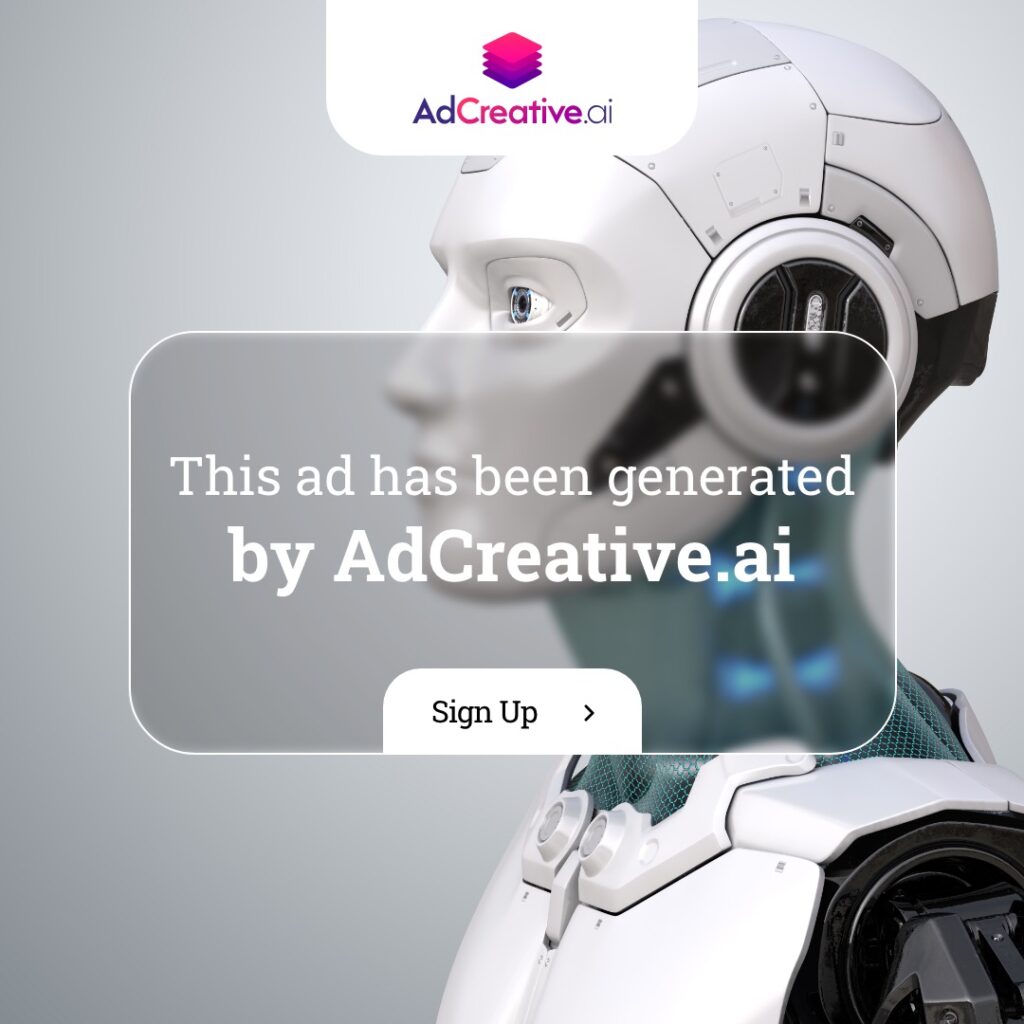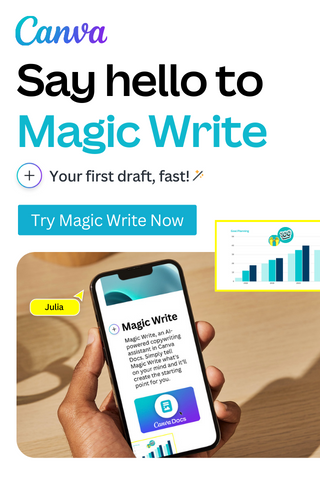mei 25, 2021 | Algemeen, Apps, Content marketing, Do it yourself, Facebook, Instagram, Nieuwsflits, Skills, Social Media nieuws, Social Media Nieuws, Social Media Trends, Storymarketing
Stories inplannen met Facebook Business Suite
Vanaf heden zie je hoogstwaarschijnlijk geen ‘Publicatietools’ meer in jouw zakelijke Facebook omgeving. Middels de Publicatietools kwam je uit bij o.a. de Studio voor Makers. Facebook en Instagram werkten al een tijdje met de ‘Facebook Business Suite’ en hebben sinds deze week ook de toegang tot publicatietools opgeheven zodat je nu wel via de Business Suite jouw zakelijke pagina’s dient te beheren (mits je dat wilt uiteraard). In de Facebook Business Suite heb je toegang tot handige functionaliteiten om zowel je Facebook als Instagram pagina’s te beheren, je statistieken in te zien, te adverteren en content gericht te publiceren (inclusief vacatures, event e.d.). Lees hier meer over Business Suite en specifiek hoe je via desktop Stories kunt inplannen.
Stap 1
Ga naar jouw zakelijke Facebook pagina. Hier zie je aan de linkerkant ‘Business Suite’ staan, klik daarop.
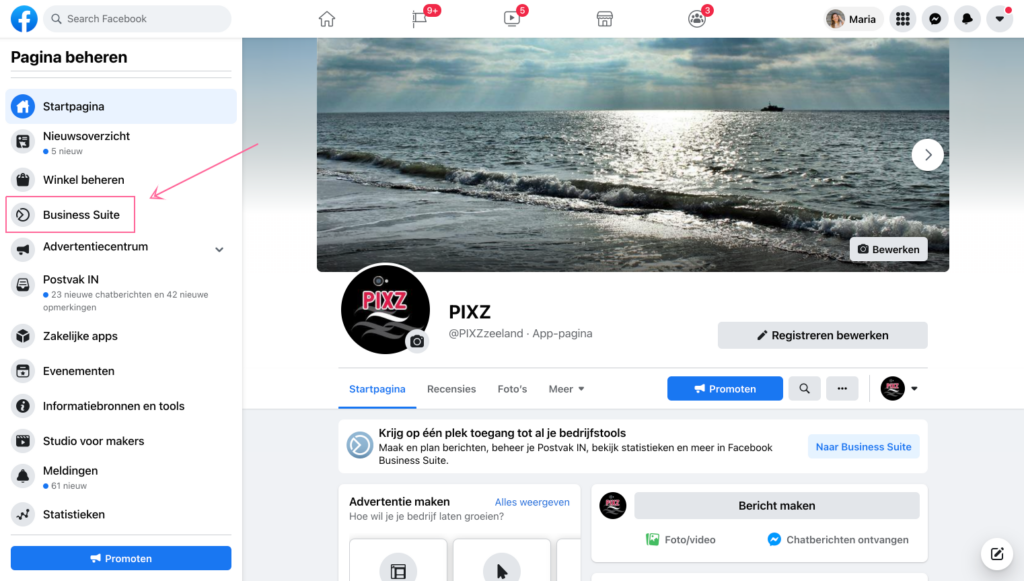
Stap 2
Je komt nu in een andere omgeving; de vernieuwde desktop omgeving van Business Suite. Als je jouw zakelijke Facebook en Instagram pagina gekoppeld hebt, zie je dit aan de icoontjes centraal bovenaan.
Wil je een story inplannen via desktop? Klik dan op ‘verhaal maken’.
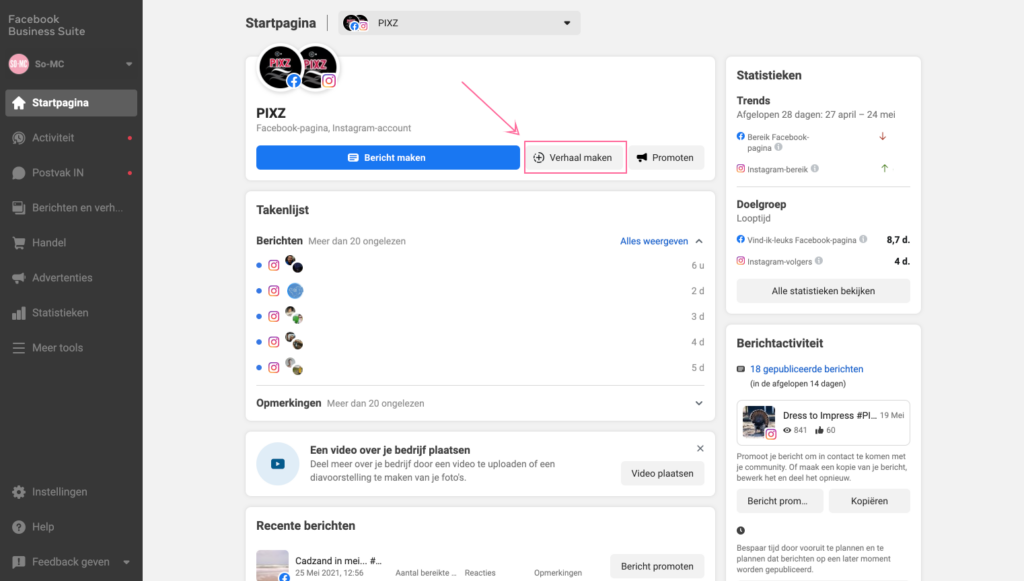
Stap 3
Zodra je Instagram Business pagina en jouw zakelijke Facebook pagina gekoppeld hebt, zie je hier twee icoontjes. Je kunt hier meteen selecteren of je de betreffende story;
- wilt inplannen voor enkel Facebook Stories
- wilt inplannen voor enkel Instagram Stories
- wilt inplannen voor zowel Instagram als Facebook Stories.
Let op dat je ook een story vanuit Business suite direct kunt publiceren; je hoeft deze dus niet in te plannen.
Zodra je besloten hebt via welke social media channels jij jouw Stories wilt delen, kies je ‘Media uploaden’.
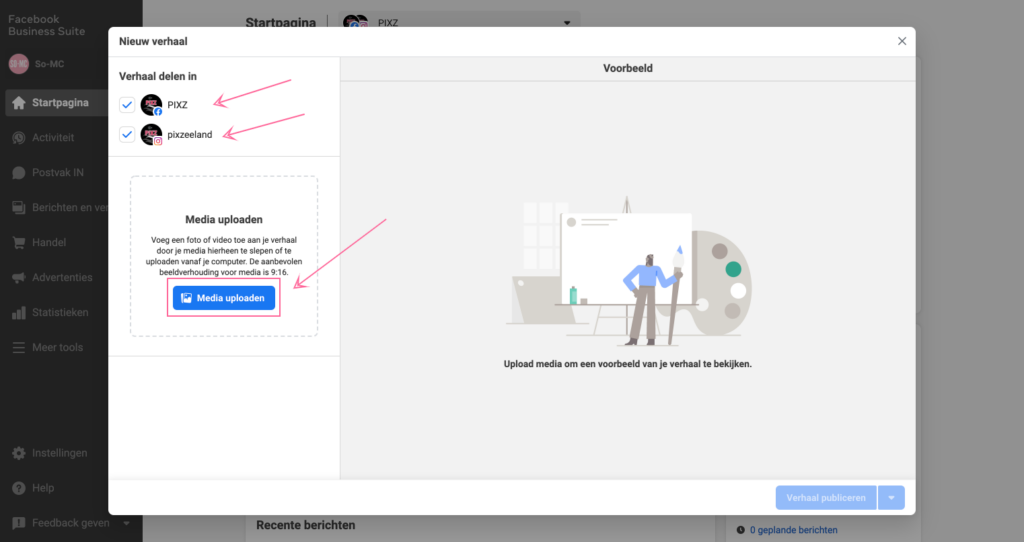
Stap 4
In deze stap van het proces kun je jouw story bewerken. Je kunt;
- de story bijsnijden
- tekst toevoegen incl. het kiezen van een tekstkleur en een paar geselecteerde fonts
- stickers toevoegen.
De uitgebreide sticker-mediatheek die we kennen vanuit Instagram is (vooralsnog) niet beschikbaar via Business Suite. Wel de stickers die je ook al terugzag bij Facebook Stories.
Bewerk jouw story naar wens.
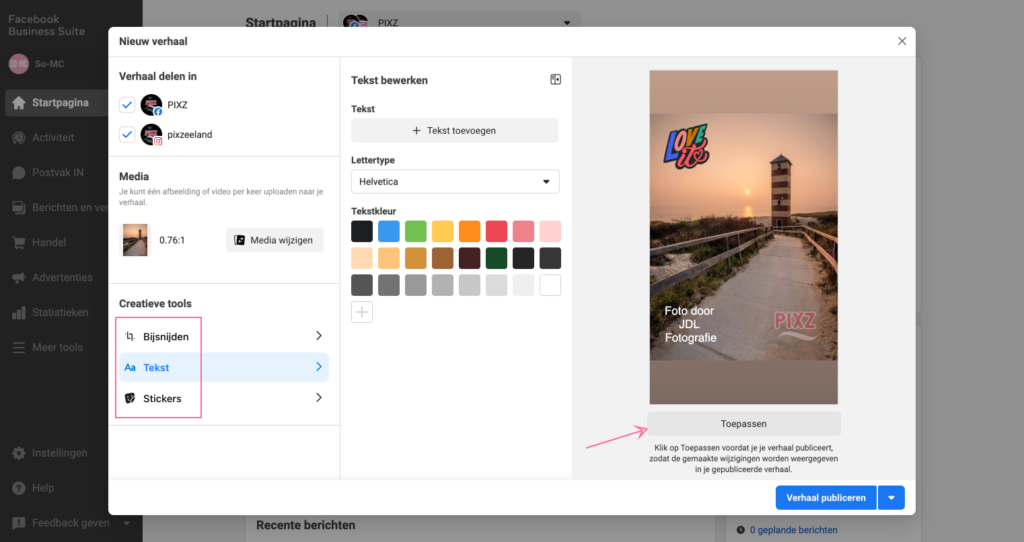
Stap 5
Kies of je de story wilt publiceren (nu) of wilt inplannen. Zodra je deze wilt inplannen kies dan ‘Verhaal plannen’.
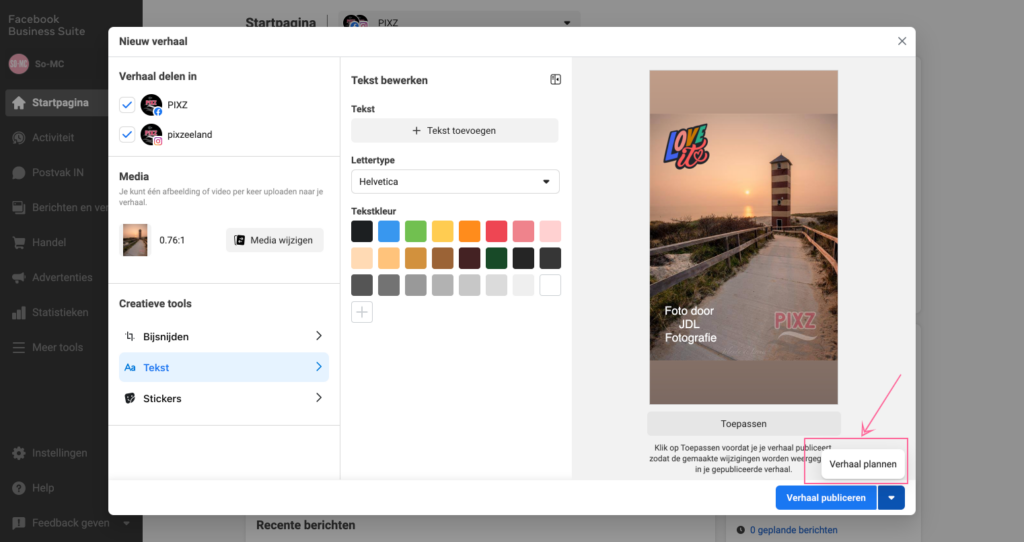
Stap 6
Er komt nu een pop-up met een kalender. Kies de datum en het exacte tijdstip van publicatie. Kies ‘Opslaan’. En Tadaa, jouw story is ingepland.
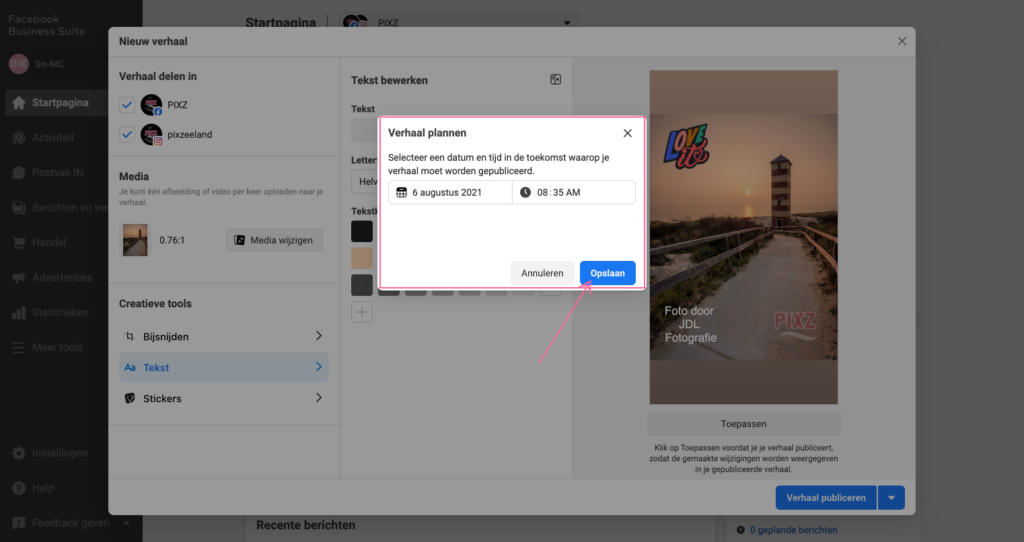
Stories op maat maken
Wil je liever vooraf het design van jouw stories op maat maken met een super gebruiksvriendelijk programma? Gebruik dan bijvoorbeeld Canva. Met Canva kun je stories, maar ook Social Media posts, presentaties, flyers en logo’s maken (en nog véél meer) zonder dat je design skills of dure software nodig hebt. Met Canva kun je dus ook mooie stories maken die je vervolgens via Facebook Business Suite kunt inplannen, of direct kunt publiceren.
Facebook Business Suite tutorial inzien voor smartphone?
Wil jij meer leren over Business Suite en hoe je dit razendsnel zelf kunt gebruiken met jouw eigen smartphone? Slim! Bekijk hier de hele tutorial en abonneer je op het So-MC YouTube kanaal;
So! Meer weten over Social Media Management?
Wil je meer leren over Social Media, Content management? Neem eens vrijblijvend contact met ons op, we helpen je graag.
Eigenaar So-MC, Social Media Manager Cursus & App. Passie voor digitale marketing & concepten.
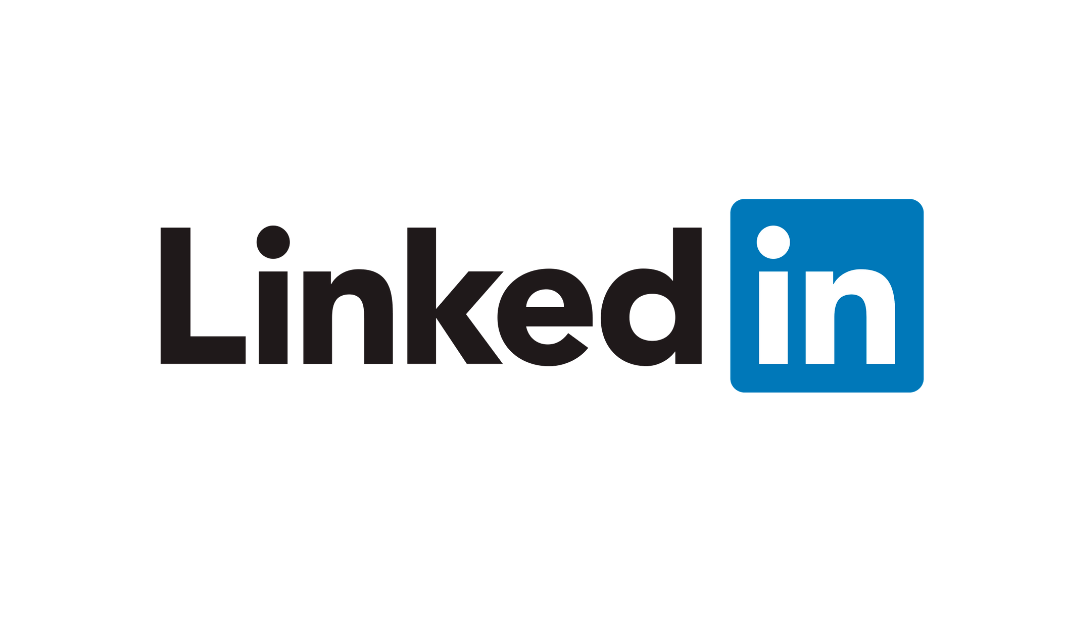
mei 24, 2021 | Algemeen, Do it yourself, LinkedIn, Skills
De zichtbare URL op LinkedIn aanpassen
Wil jij jouw eigen LinkedIn pagina ‘follow-friendly’ maken? Slim! Standaard maakt LinkedIn een url aan per profielpagina. En dat doen ze automatisch met jouw naam + een cijferreeks, dus bijvoorbeeld; https://www.linkedin.com/in/SofieVanDerBaan-109534956. Wil je deze zelf omtoveren naar; https://www.linkedin.com/in/sofievanderbaan? Doe hier mee en in drie simpele stappen heb jij dit ook geregeld!
Stap 1
Ga naar jouw eigen LinkedIn profiel en klik op ‘Ik’. Er komt een dropdown, kies nu “Instelingen en privacy”.
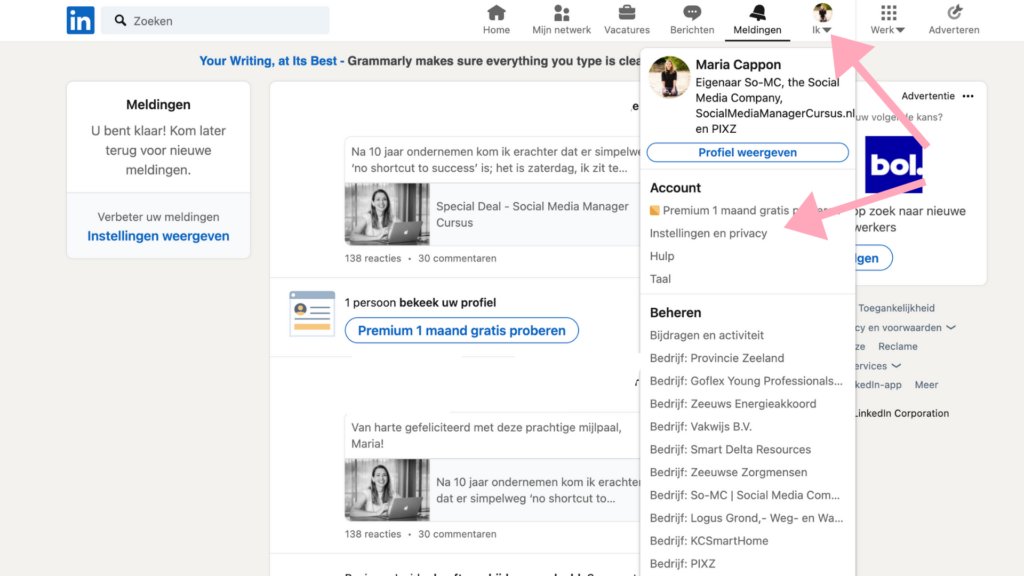
Stap 2
Je komt nu in een nieuw gedeelte van LinkedIn waar je vele zaken kunt aanpassen in jouw account. Eén van de instellingen bevat het op maat maken van jouw eigen url. Ga naar ‘Zichtbaarheid’ -> Zichtbaarheid van uw profiel en netwerk.
Klik dan vervolgens op ‘Uw openbare profiel bewerken’ zoals hieronder weergegeven in de screenshot;
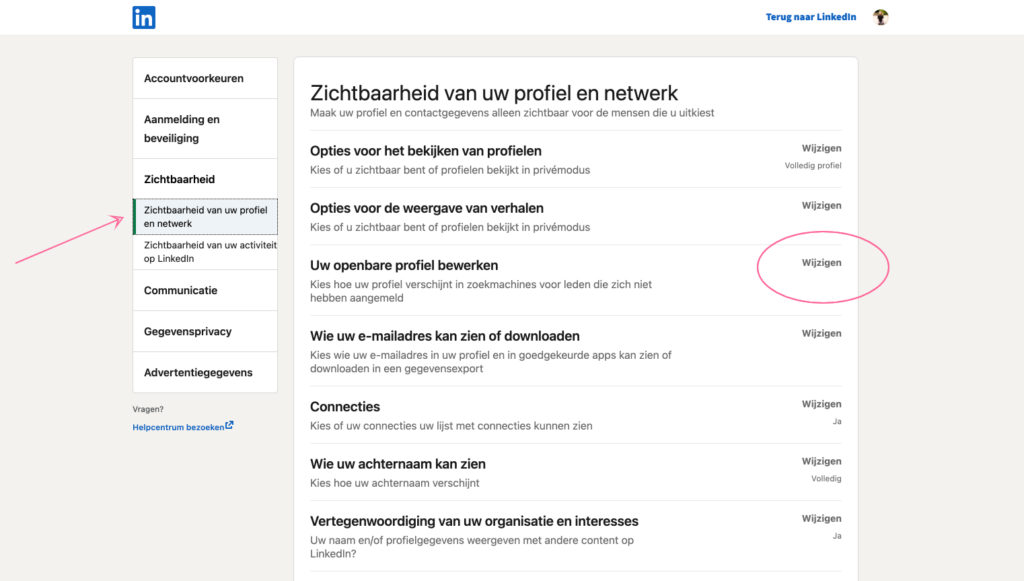
Stap 3
Je komt nu in een ander scherm waarin je een gedeelte van jouw eigen LinkedIn profiel ziet. In dit gedeelte zie je jouw openbare profiel, met andere woorden; het profiel wat bezoekers zien die jij niet in jouw LinkedIn netwerk hebt.
Aan de linkerkant staat: ‘Aangepaste URL bewerken’ met daaronder jouw eigen url. Pas dit naar eigen inzicht aan. Je kunt hier;
- jouw voornaam & achternaam inzetten
- jouw voorletters & achternaam
- iets creatiefs waarop je gevonden wilt worden (bijv. ‘de beste boekhouder’).
Je kunt minimaal drie en maximaal 100 letters of cijfers toevoegen.
Zoekmachines scannen ook LinkedIn profielen waardoor, als je de url laat matchen met zoekwoorden waar jij op gevonden wilt worden, je je zelf weer ietsjes hoger in o.a. Google kunt krijgen (mede afhankelijk van o.a. de online concurrentie en andere factoren, maar elke stap is er één).
Sla jouw nieuwe url op.
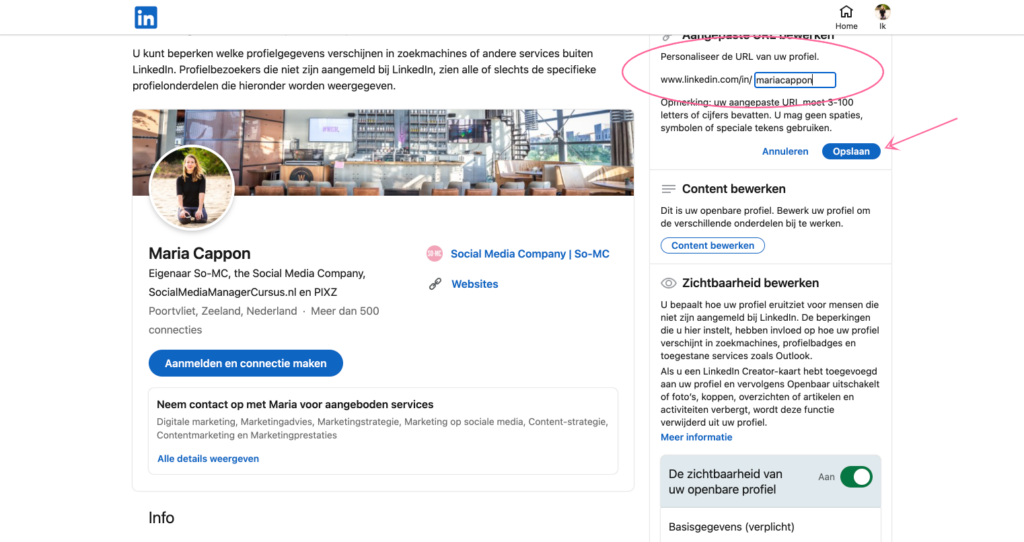
In dit gedeelte (linksonder) zie je tevens alle onderdelen die je zelf aan- & uit kunt zetten in jouw openbare profiel, zoals;
- profielfoto
- achtergrondfoto
- samenvatting
- intro
- kopregel
- ervaringen
- e.d.
Je kunt hier ook je hele openbare profiel afschermen. Wat je doet, is uiteraard aan jou, dit is net afhankelijk van je eigen doelen en wensen.
So! Meer weten over het inzetten van LinkedIn?
Wil jij meer uit LinkedIn halen? Voor zakelijke doeleindes? Neem eens vrijblijvend contact op met So-MC, we helpen je graag.
Eigenaar So-MC, Social Media Manager Cursus & App. Passie voor digitale marketing & concepten.

mei 22, 2021 | Algemeen, Apps, Content marketing, Do it yourself, Facebook, Facebook Messenger, Instagram, Skills, Social Media nieuws, Storymarketing
Hoe werkt Facebook Business Suite?
Facebook’s Business Suite is een te gekke manier om jouw zakelijke Facebook en Instagram te beheren; van monitoring, publicatie, inplannen en meer! In deze tutorial en blog leg ik je hier meer over uit.
Wat is Business Suite en wat zijn de voordelen?
Business Suite is een app die je kunt installeren op je smartphone en waarmee je bijna alles van Instagram en Facebook kunt beheren. De voordelen van het gebruiken van deze handige, app voor jouw social media management zijn;
- Facebook & Instagram beheren vanaf één centrale plaats
- Meerdere functies in één en dezelfde app
- Facebook en Instagram koppelen; sneller en gerichter werken
- Up to date; Facebook & Instagram lopen voorop als het gaat om nieuwe features
- (wellicht in de toekomst ook een koppling met WhatsApp Business?)
- Gratis; het is 100% kosteloos.
Het enige nadeel is dat je er geen andere kanalen eraan kunt koppelen zoals LinkedIn, YouTube, Pinterest, Clubhouse en of dergelijke. Desalniettemin werkt Business Suite goed en snel en kun je er zeker je voordeel mee doen. Het is ook een ‘native’ tool (dus eigendom van Facebook) en niet van een derde partij. Het voordeel hiervan vanuit de praktijk is dat je mede daarom ook minder storingen e.d. hebt en Business Suite (eigenlijk vrijwel altijd) goed werkt. (Bij andere tools zie je nog wel eens dat het inplannen niet altijd goed gaat, of toch handmatig dient te gebeuren; dat is hier niet).
Business Suite Tutorial; hoe werkt het?
Bekijk hier de tutorial over de Social Media Management tool van Facebook en Instagram en werk slimmer door het inzetten van de juiste tools op de juiste momenten. Mocht je deze tutorial waarderen, abonneer je dan ook even op het So-MC YouTube kanaal; regelmatig worden er nieuwe video’s gedeeld.
So! Meer weten over Social Media Management?
Neem gerust eens contact op met So-MC voor een vrijblijvend kennismakingsgesprek. We helpen je graag op het gebied van Social media- & digitale marketing, communicatie en sales.
Eigenaar So-MC, Social Media Manager Cursus & App. Passie voor digitale marketing & concepten.
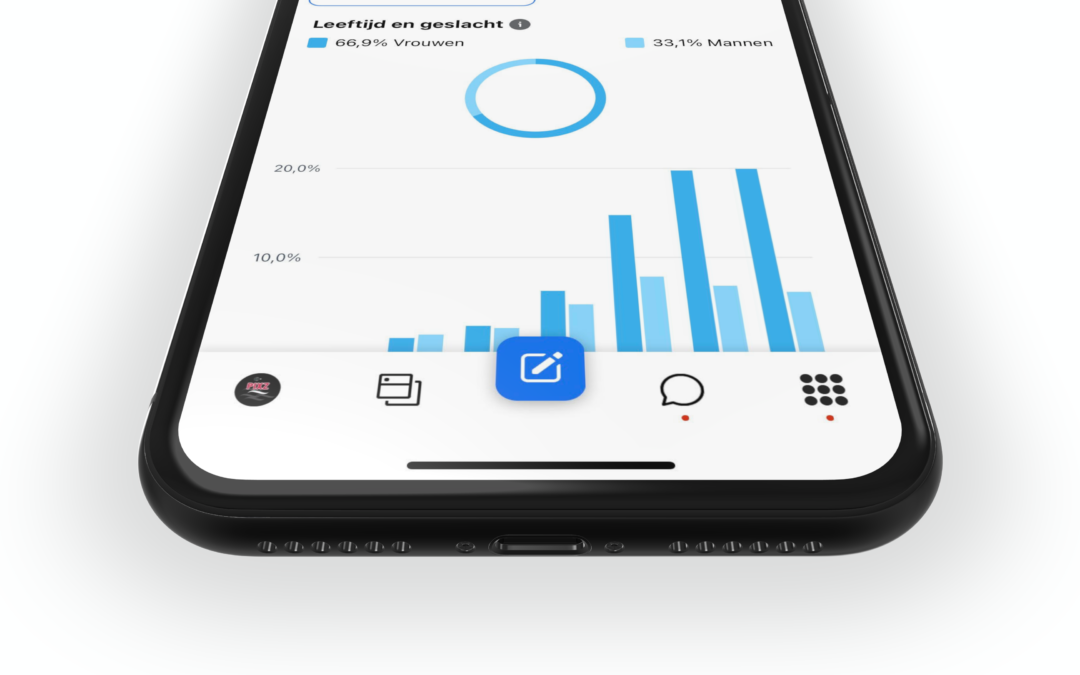
apr 19, 2021 | Algemeen, Apps, Do it yourself, Facebook, Instagram, Nieuwsflits, Skills, Social Media Nieuws, Social Media Trends, Storymarketing
Instagram en Facebook Stories inplannen
Storymarketing is niet meer weg te denken uit het leven van een Social Media Manager. Of het nu via Snapchat, Facebook, Instagram, YouTube of LinkedIn is; stories zie je overal en de populariteit neemt toe. Waar een story initieel bedoeld was om een spontaan ‘kiekjes’ te delen zie je dat ook de professionaliteit in stories toeneemt; het design wordt steeds strakker en bedrijven zetten steeds meer in op Storymarketing. Wil jij razendsnel Instagram en Facebook stories inplannen? Lees hier meer en ervaar het zelf.
Hoe kun je Instagram en Facebook Stories inplannen?
Het was al mogelijk om stories voor Facebook en Instagram in te plannen via tools als o.a. Loomly echter diende je dan dit nog handmatig te publiceren. Nu heeft ook de eigen social management app van Facebook, Facebook Business Suite, deze superhandige functionaliteit gelanceerd! Hoe werkt het?
- Ga naar de Facebook Business Suite app
- Ga naar de Facebook/Instagram pagina waarop jij de story wilt inplannen
- Kies ‘verhaal maken’
- Maak je verhaal
- Kies ‘Delen via’
- Verhaalplaatsingen; vink de kanalen aan die jij wilt (Facebook / Instagram)
- Kies ‘Opties voor plannen’ > druk op het pijltje ” > “
- Kies ‘Plannen voor later’ > vul de gewenste datum en het tijdstip in
- Kies ‘Vorige’
- Kies ‘Plannen’.
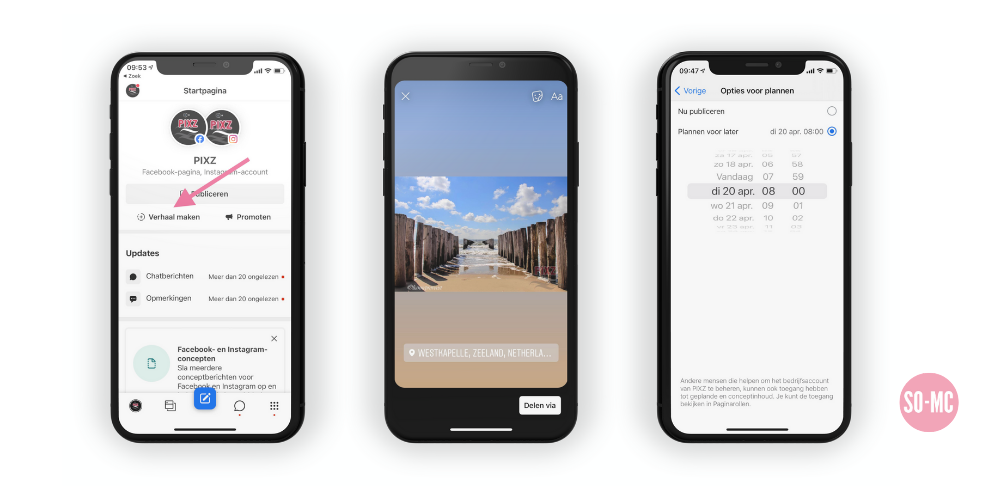
Werkt Stories inplannen ook op desktop?
Momenteel biedt Facebook deze functionaliteit aan via de app. Als je naar de desktop variant gaat via “business.facebook.com” (zodra je bent ingelogd in Facebook, zie je hier automatisch jouw zakelijke pagina’s) en je klikt door totdat je uitkomt bij Studio voor Makers, zie je dat je wel direct een story via desktop kunt maken en delen, maar daar (nog) niet kunt inplannen.
Wat kun je met Facebook Business Suite?
Facebook Business Suite is speciaal in het leven geroepen om Facebook en Instagram pagina’s te beheren inclusief;
- Inplannen van posts
- Bewerken van posts
- Stories
- Adverteren
- Facebook/Instagram Shop
- Chatberichten
- Vacatures
- Afspraken
- Statistieken
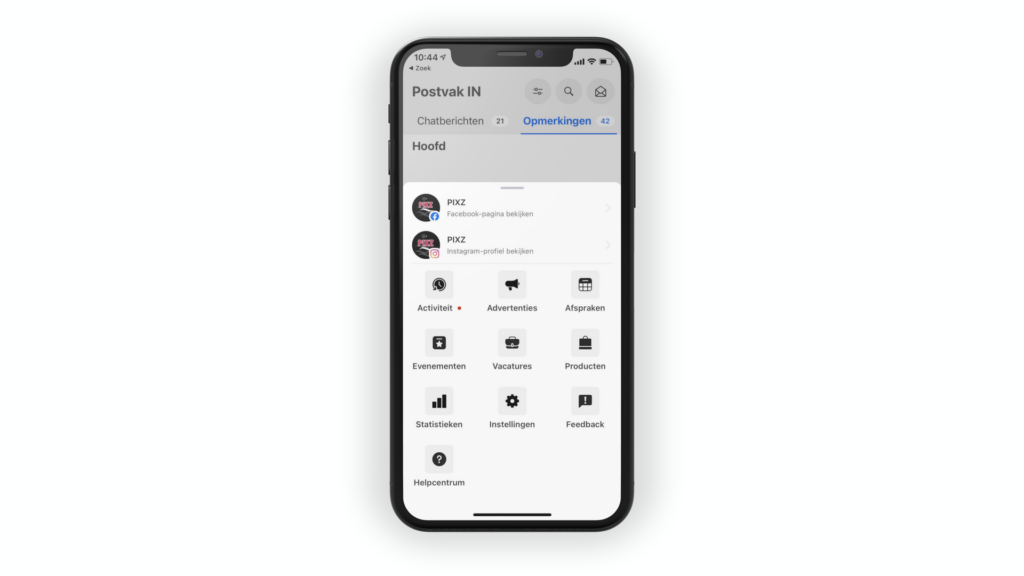
Studio voor Makers
Er zit veel overlap tussen de Facebook App Business suite en Studio voor Makers zoals in beiden kun je supersnel jouw posts inplannen en bewerken maar ook statistieken inzien. Bekijk hier de tutorial Studio voor Makers om ‘gewone’ Facebook en Instagram berichten in te plannen.
So! Meer weten?
Wil jij direct aan de slag als Social Media Manager; jouw digitale skills naar next level brengen? Ga dan naar Social Media Manager Cursus of neem contact op voor de mogelijkheden; ik help je graag.
Eigenaar So-MC, Social Media Manager Cursus & App. Passie voor digitale marketing & concepten.
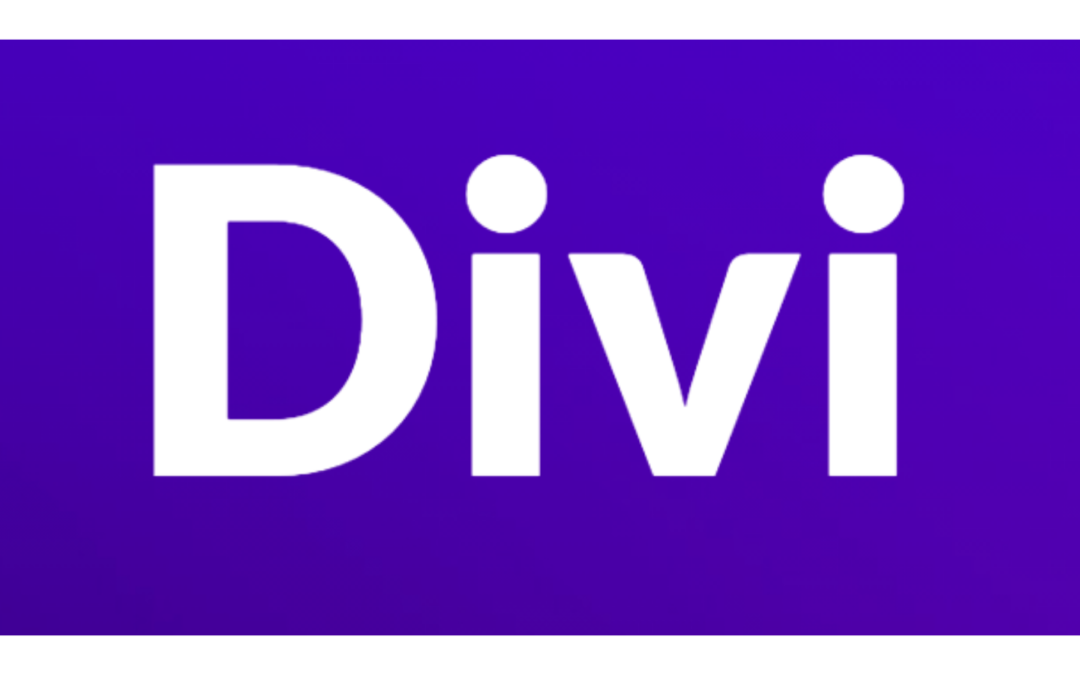
mrt 11, 2021 | Algemeen, Do it yourself, Ecommerce, Nieuwsflits, Skills, Social Media Nieuws, Tutorial
Tutorial Website maken met Divi
Ja! Wil jij ook zelf aan de slag met het Divi Theme in WordPress? Divi is een ontzettend populair, flexibel thema en editor voor WordPress waarmee je snel jouw eigen website, blog en-/of webshop kunt opzetten. Lees hier meer of bekijk meteen de nieuwste tutorial!
Wat zijn de voordelen?
We leven en communiceren steeds meer via digitale wegen. Naast Social Media en andere online kanalen kan het hebben van een eigen website, webshop nog steeds ontzettend interessant zijn. Wat zijn de voordelen om tijd te investeren in het creëren van een eigen site?
- Website in eigen beheer; je bent zelf eigenaar en bent niet afhankelijk van andere partijen
- Snelheid; hierdoor kun je snel zaken veranderen, aanpassen en optimaliseren
- Kostenbesparing; door het zelf bouwen van een website kun je kosten besparen
- Investering in digitale skills; door het zelf te doen, ontwikkel je deze skills (of je nu beginner bent of gevorderd; elke ervaring is er weer één).
Uiteraard is een mix ook mogelijk, dus je bouwt bijvoorbeeld grotendeels de site zelf en besteed een gedeelte uit aan een websitebouwer, bureau. Wat goed en slim is, is afhankelijk van de visie, doelen maar ook van praktische zaken zoals tijd (en prioriteit/urgentie).
Welke onderdelen zitten er in de Divi Tutorial?
De Divi/Wordpress tutorial bevat de volgende onderdelen;
- Website opzetten met Divi
- Divi Theme downloaden
- Het Divi Theme uploaden in WordPress
- Connecten middels API key
- Hoe werkt de Divi-theek
- Homepage aanmaken en richten met Divi
- Divi theme kiezen
- Inrichten van een pagina
- Nieuwe pagina aanmaken
- Structuur van Divi
- Element maken en verwijderen
- Divi Editor
- SEO Yoast; vindbaar worden in de zoekmachines
- Slim werken met de bibliotheek van Divi
- Menu maken in WordPress
- Samenvatting.
Stap voor stap richten we een WordPress website in op basis van Divi. Je kunt direct meedoen, of je nu kennis en ervaring hebt van en met WordPress of (nog) niet, als je deze stappen volgt, heb je binnen een uur de basis van een nieuwe website!
Wat heb je nodig om te starten?
1. WordPress Installatie (en hosting)
2. Divi theme; https://bit.ly/SuperDiviTheme
3. Tijd , zin & een beetje Focus 😉
Bekijk hier de tutorial
Meer weten over een Digital Marketing Strategie?
Join So-MC! Word lid en ontvang alle updates, nieuws meteen als eerste. Wil je liever één op één begeleiding of een workshop, sessie op maat? Neem gerust vrijblijvend contact op voor de mogelijkheden.
Eigenaar So-MC, Social Media Manager Cursus & App. Passie voor digitale marketing & concepten.

feb 16, 2021 | Algemeen, Apps, Digital Natives, Do it yourself, Nieuwsflits, Social Media Nieuws, Social Media Trends
Hoe werkt Clubhouse & andere veelgestelde vragen?
Clubhouse heeft deze maand bijna 8 miljoen gebruikers. Inmiddels haken bekende Nederlanders aan, maar ook topondernemer Elon Musk is te vinden op de voice-app. De populaire app is nog steeds enkel toegankelijk voor gebruikers met een IOS device en op ‘invite only’. Het aantal downloads neemt toe, vooral in landen als Duitsland, Verenigd Koninkrijk, Turkije, Brazilië en Japan (China heeft de app inmiddels al verboden).
Wil jij meer weten over deze populaire app en ‘hoe werkt Clubhouse?’; lees hier dan verder!
1. Hoe krijg je een invite voor Clubhouse?
Zodra je naar de site gaat van de populaire ‘voice-app’ krijg je deze melding te zien;
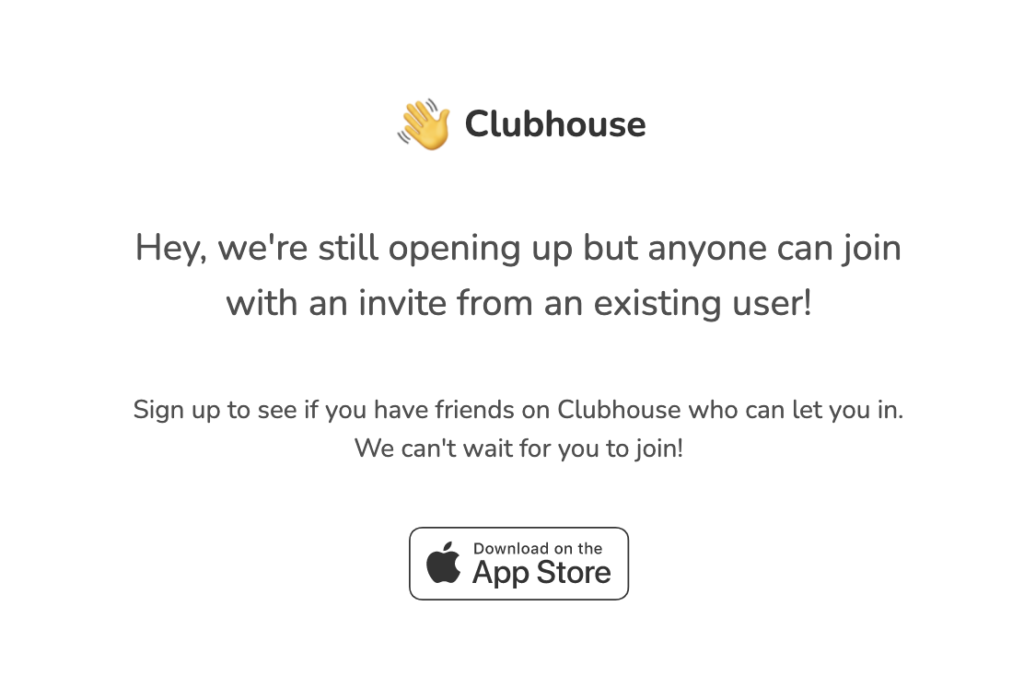
Clubhouse is nu nog steeds ‘invite only’ én enkel maar voor IOS gebruikers. Je kunt dus uitgenodigd worden door een Clubhouse gebruiker om deel te nemen. Hij/zij heeft jouw telefoonnummer nodig om je te kunnen uitnodigen.
Hoe krijg je een invite?
- Zoek iemand die op Clubhouse zit
- Vraag hem/haar om jou een invite te sturen
- Zorg dat je elkaars telefoonnummer hebt
- Je ontvangt dan deze melding via ‘iMessage’/Tekstbericht (dus niet via WhatsApp)
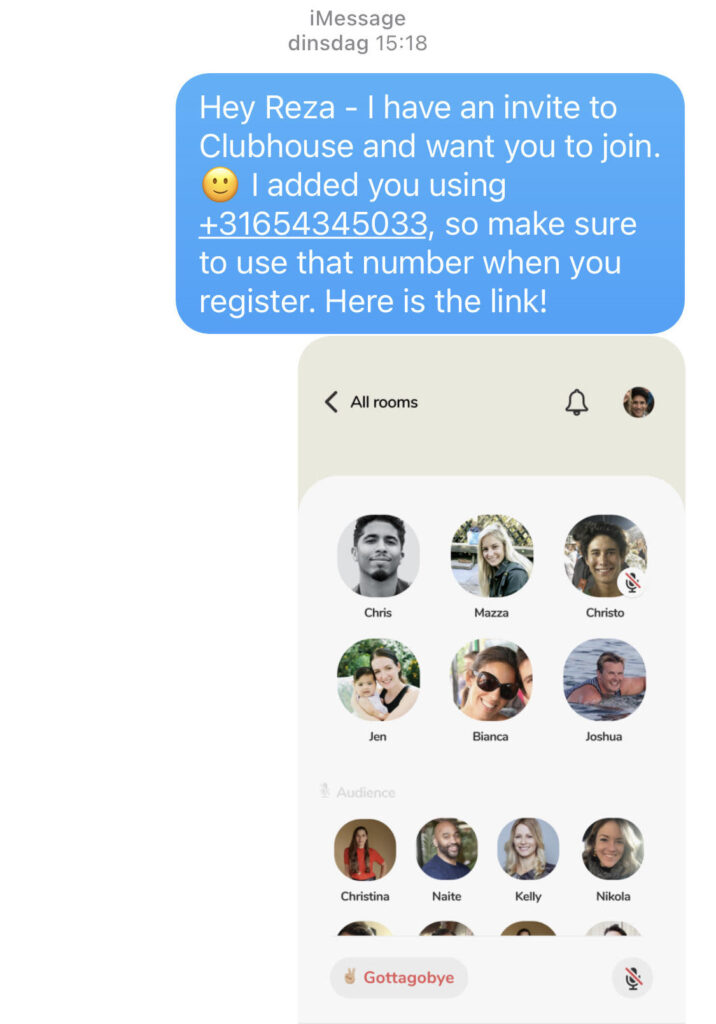
Zodra je deze melding hebt, klik je door en maak je je eigen account aan.
2. Wat voor type gebruikers zijn er op Clubhouse?
Even voor de duidelijkheid, een Club is dus eigenlijk een soort ‘groep’ en kan verschillende ‘Rooms’ hebben. Je hebt dus Rooms binnen een Club maar geen Club binnen Rooms. Rooms kunnen privé of openbaar zijn.
- Oprichter: de eigenaar van een bepaalde club. De eigenaar, de CEO, van een club heeft de hoogste rechten. Hij/zij kan de beschrijving van de club aanpassen en andere leden toevoegen (of verwijderen). Een clubeigenaar kan ook andere beheerders aanwijzen.
- Beheerder: een beheerder is aangewezen door de oprichter van de club of door andere admins. Een lid met beheersrechten kan zelf privé of openbare ‘rooms’ openen en andere leden toelaten en-/of verwijderen. De beheerder heeft dus net iets minder rechten dan de club eigenaar.
- Lid: een lid kan privé rooms organiseren binnen een club maar geen openbare ‘rooms’. Ze kunnen in beiden deelnemen en andere Clubhouse gebruikers uitnodigen voor de betreffende club.
- Volger: een volger is geen lid van de club; hij/zij kan openbare clubs wel in en deelnemen maar zelf geen ‘rooms’ organiseren.
3. Hoe pas je je bio aan in Clubhouse?
Clubhouse werkt net iets anders dan andere Social Media Channels, niet alleen kiezen ze ervoor om tekst geheel te vervangen door voice (audio), maar ook het wijzigen van je bio werkt net iets anders. Waar je bij andere kanalen letterlijk ziet; “wijzig hier je bio” of een “tandwiel-icoontje”, gaat bij Clubhouse ook dit zonder woorden.
Hoe kan het wel? Wijzig jouw bio in Clubhouse in 5 stappen;
- Ga naar jouw Clubhouse profiel
- Druk met je vinger op jouw bio (tekst)
- Nu opent er een nieuw scherm (jouw bio)
- Wijzig je bio
- Laat je vinger los En tadaa!
Bekijk hier onder de supersnelle, bijbehorende, video;
4. Waarom staat er een ‘party popper’ emoji bij sommige gebruikers ??
Achter sommige gebruikers zie je de party popper emoji ? staan, dit is hun ‘welkom op Clubhouse-icon’, of te wel; welkom Newbie! Je bent nieuw op Clubhouse en iedereen mag het zien! Dit feestelijke icoontje verdwijnt weer na een week, dan wordt het feestje weer doorgegeven aan de nieuwste leden.
5. ‘Moet’ je praten als je deelneemt op Clubhouse?
Misschien een beetje aparte vraag, maar dit is wel wat je wellicht denkt; ‘Ik wil wel meedoen maar krijg ik dan ook de beurt ofzo?‘, zou zomaar een gedachte kunnen zijn. Afhankelijk van in welke groep je zit, (en vaak hoe populair/bekend je bent) en hoe druk het is, kun je praten, maar dit hoeft niet. Je kunt ook gewoon in groepen luisteren en als je het beu bent, kun je klikken op ‘Leave quietly’;
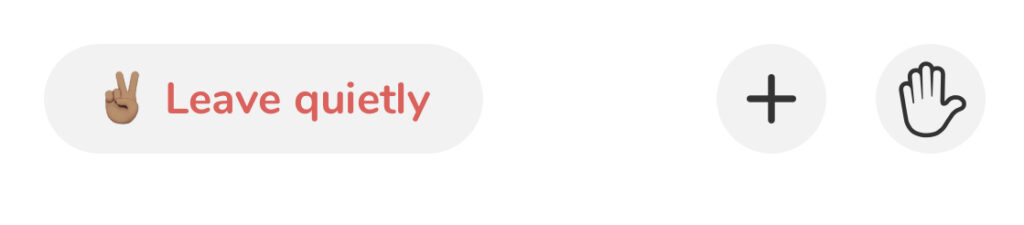
6. Ik wil meepraten op Clubhouse, hoe doe ik dat?
Stel je zit in een Room op Clubhouse en je staat te popelen om iets in te brengen. Dan ga je naar onder en zie je het handje (zie hierboven aan de rechterkant), daar klik je op. Je krijgt dan een nieuw scherm met de tekst: ‘Raise your hand?’. Op dit punt kun je nog terug, je kunt hier namelijk kiezen uit;
Mocht je je bedenken kies je ‘Never mind’, wil je meepraten, kies je ‘Raise hand’ en wacht je op je beurt. De moderators/hosts van de betreffende Room geeft je dan (waarschijnlijk) de gelegenheid om mee te praten. (Bedenk je je op dat moment toch, kun je altijd nog voor ‘Leave quietly’ kiezen ;)).
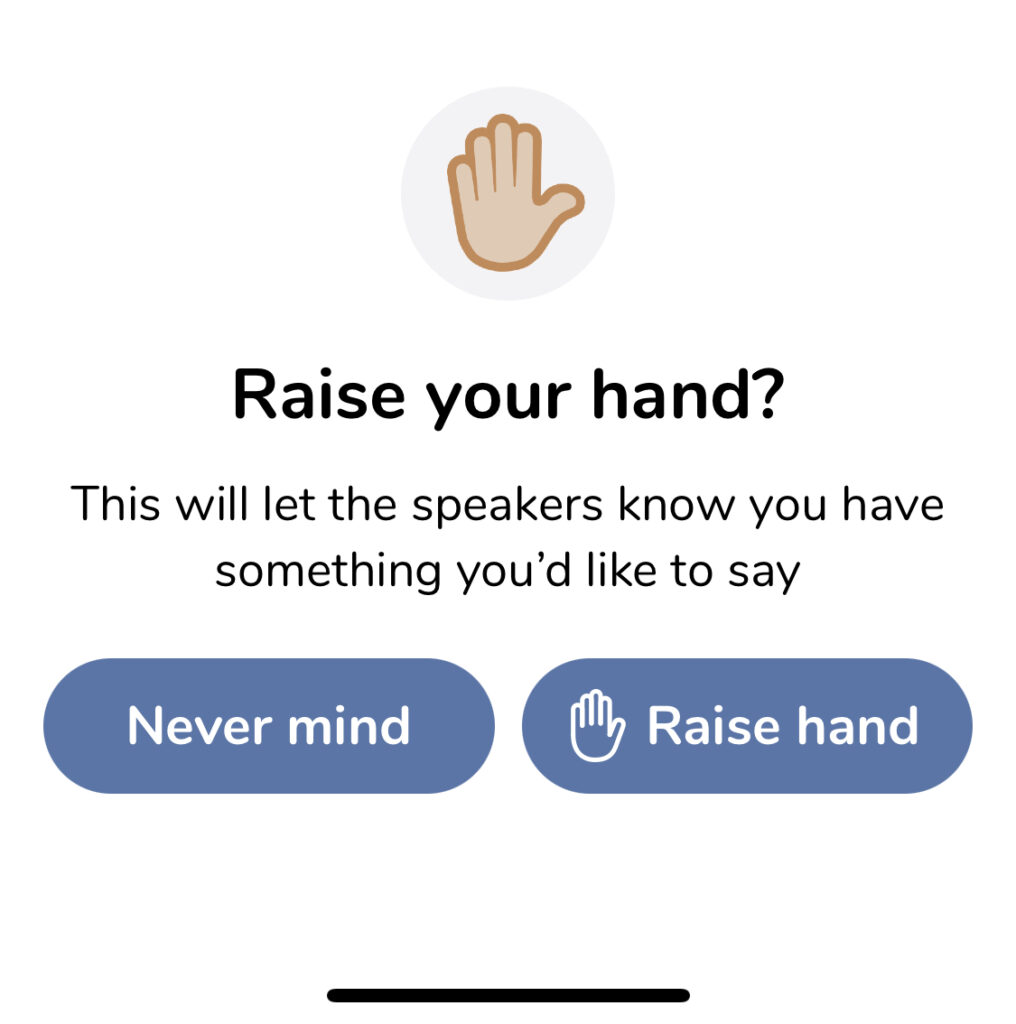
7. Wat is de ‘Hallway’ in de Clubhouse App?
Elk social media platform heeft haar eigen ‘newsfeed’, Clubhouse noemt dit ‘Hallway’. In deze feed, kun je zien welke clubs op dat moment gaande zijn en waarin je kunt participeren. De clubs die je al eens bezocht hebt, staan bovenin; zo speelt Clubhouse in op jouw behoeftes.
8. Mag je gesprekken op Clubhouse opnemen?
Het beleid van Clubhouse is dat je geen gesprekken mag opnemen en delen. Dus bijvoorbeeld ook een Clubhouse gesprek doorzetten via bijvoorbeeld een livestream naar een andere (Social Media /Online) kanaal, is verboden.
9. Hoe kun je een Club beginnen?
Om je eigen ‘Club’ te beginnen dien je eerst minimaal drie keer een ‘show’ gehost te hebben. Dus je dient drie keer iets georganiseerd te hebben via Clubhouse. Daarna kun je je aanmelden via deze link. Zodra je dat gedaan hebt, kun je wachten. Clubhouse zegt hier zelf het volgende over;
Hey there! We’ve very excited to get you set up. Heads up, we limit each user to creating 2 clubs so that you’re not spread thin! We do have an unusually high volume of club requests right now, so we are prioritizing clubs for people who have already hosted a weekly show 3 times.?️ If you haven’t yet done that, please feel free to dive into hosting, then come back here to submit and move to the front of the line. We also plan to have a self-serve clubs feature built in the app soon so if you wait til then, you’ll be able to set one up instantly! ? In the meantime, we encourage you to check out existing clubs and explore the many types of conversations and shows! You can find clubs on the events calendar, in the hallway of rooms, or on people’s profiles! Thanks for your understanding! ?
10. Bekijk hier de Clubhouse tutorial
Meer zien van Clubhouse? Bekijk hier de tutorial van So-MC ‘Hoe werkt Clubhouse’ en doe mee!
So! Contact?
Wil je meer weten over de ‘Hoe werkt Clubhouse’? Of op de hoogte blijven van de nieuwste social media marketing trends? Blijf So-MC volgen of neem contact op voor de mogelijkheden; we zijn je graag van dienst.
Eigenaar So-MC, Social Media Manager Cursus & App. Passie voor digitale marketing & concepten.