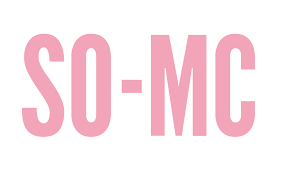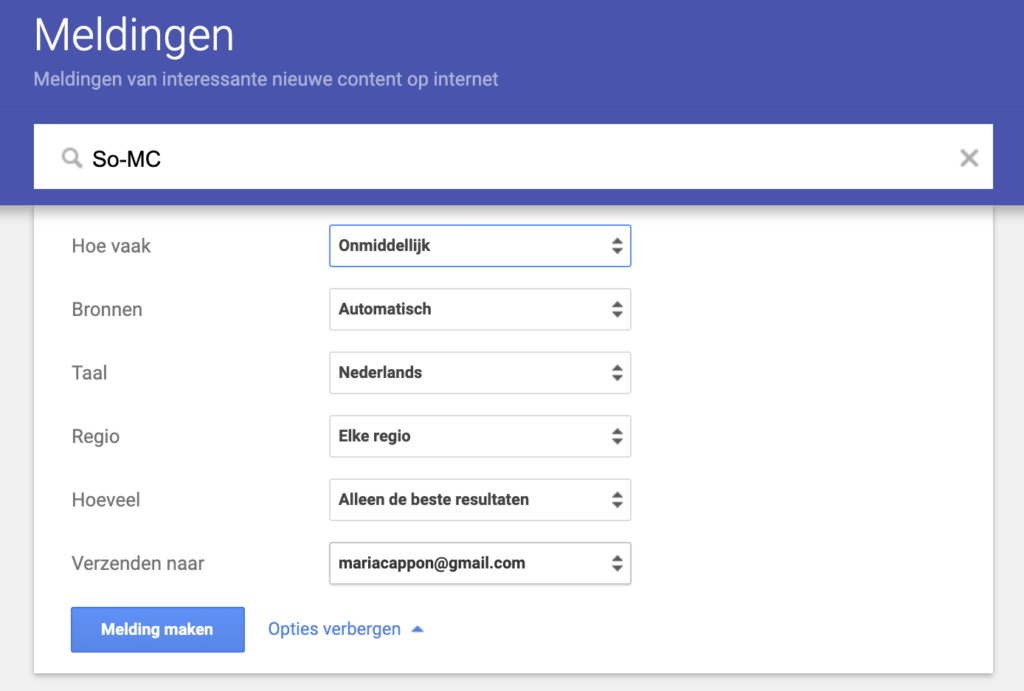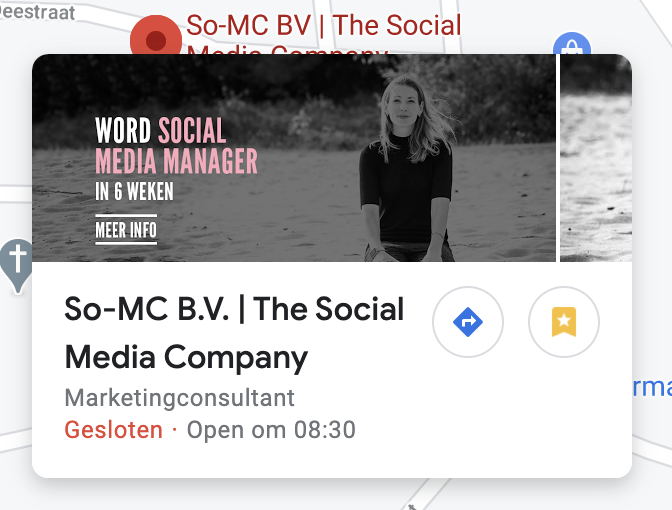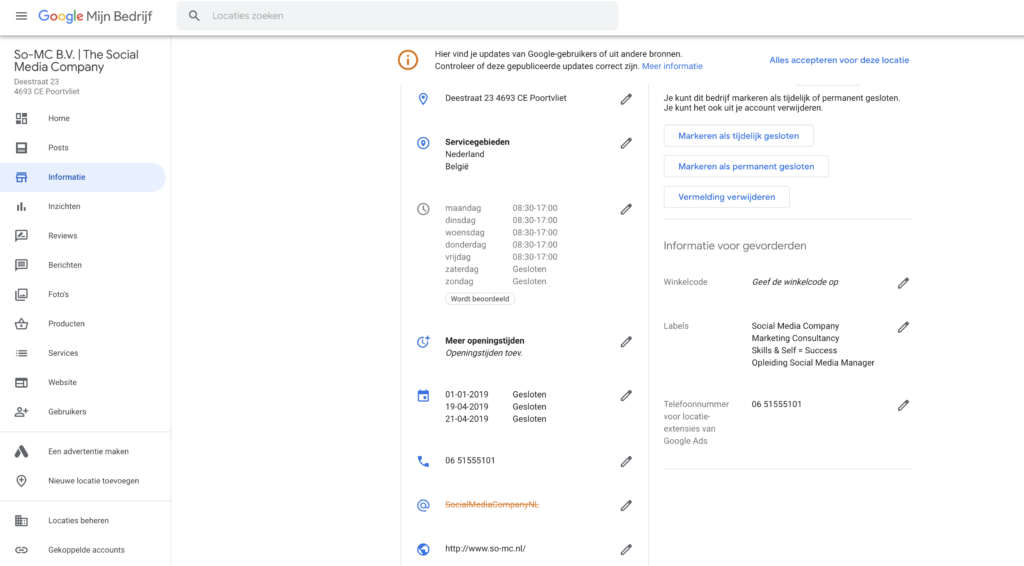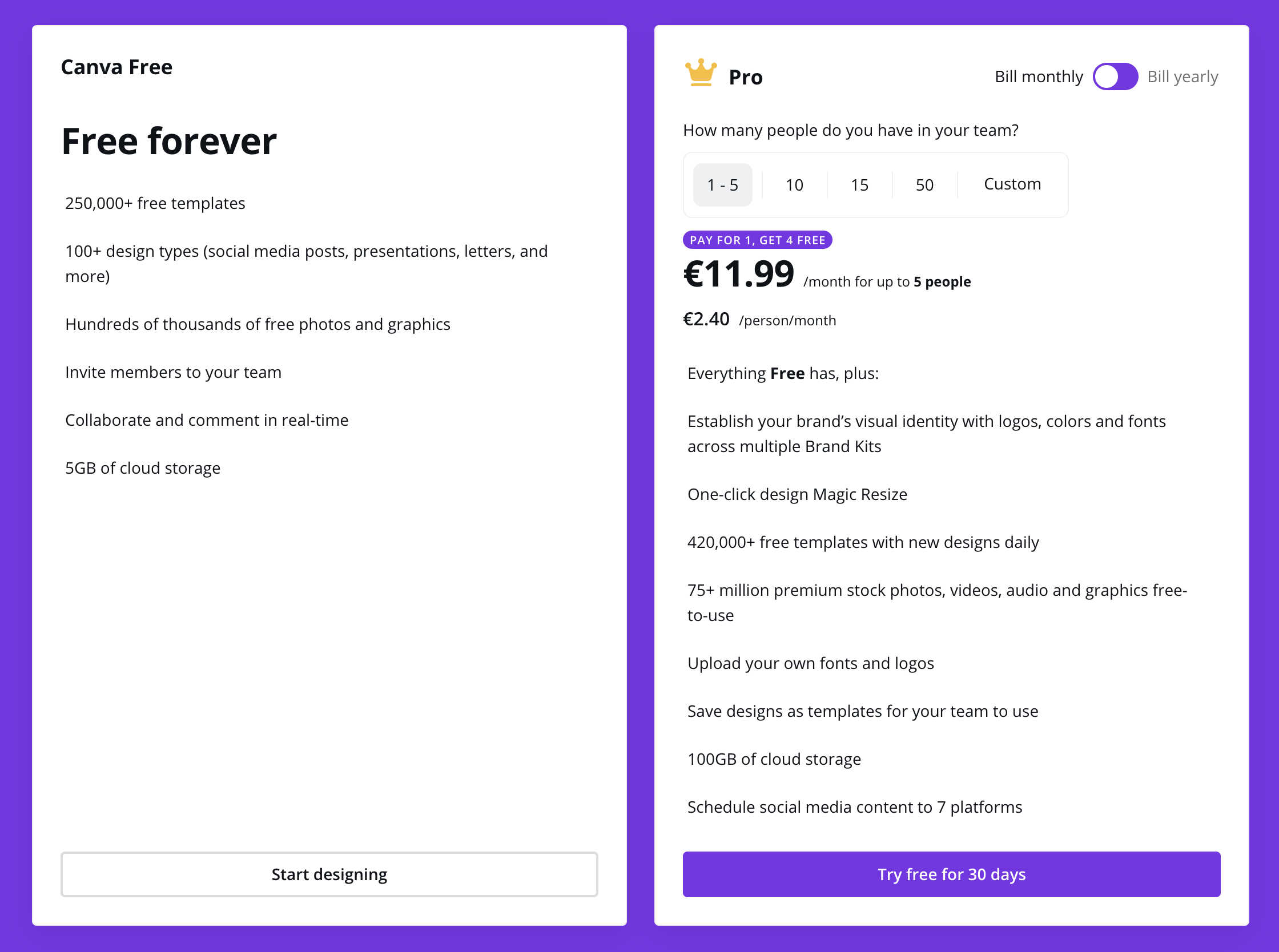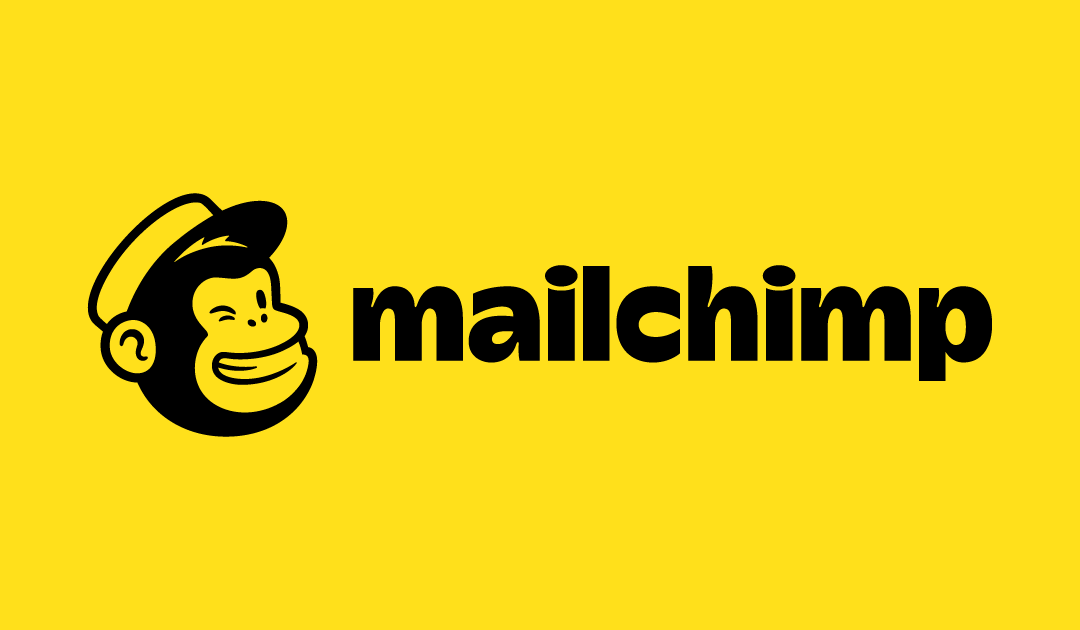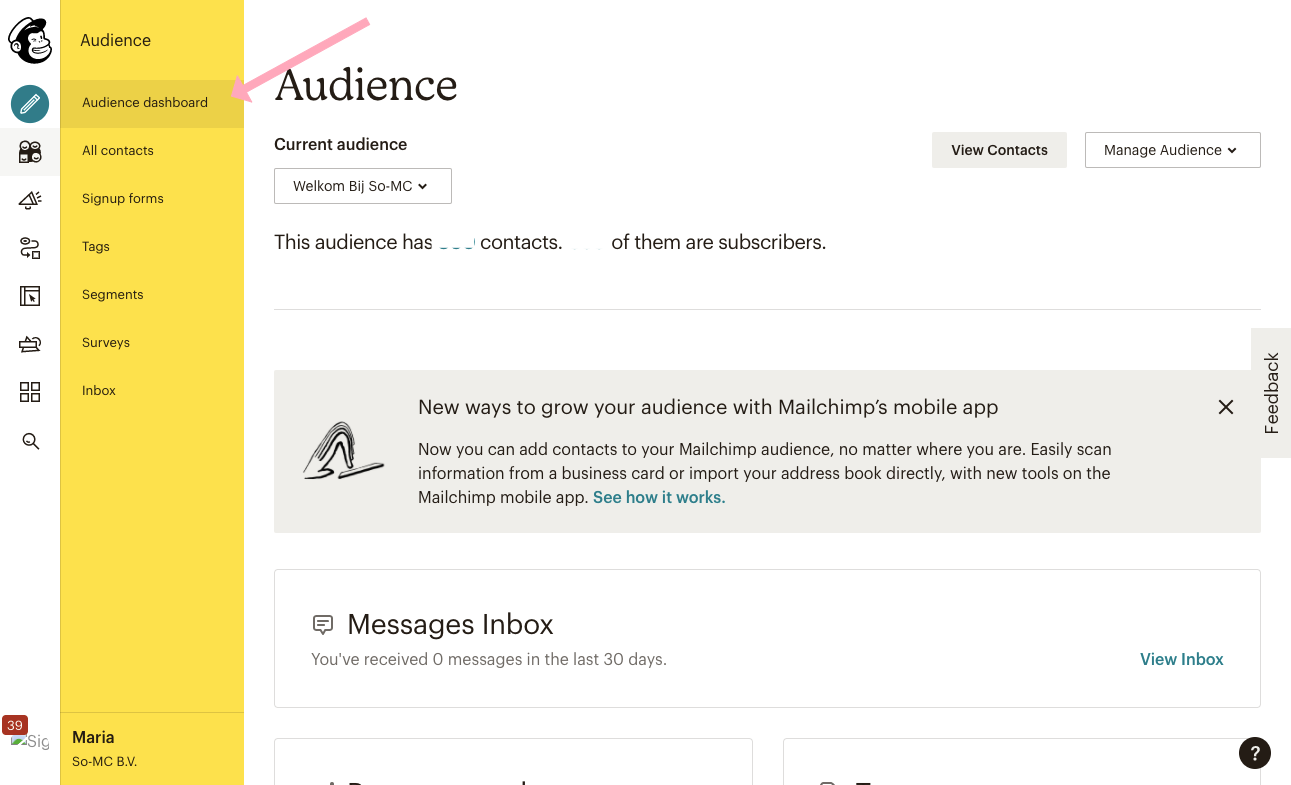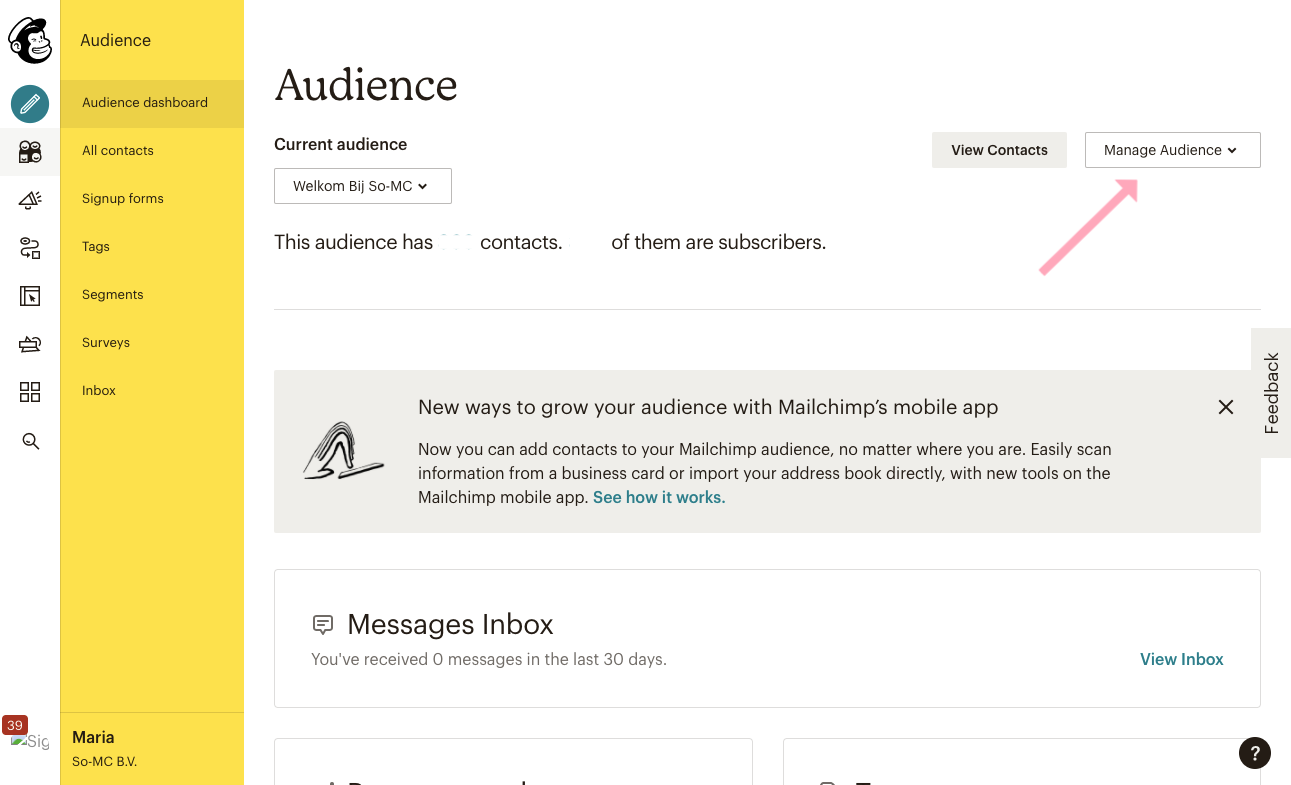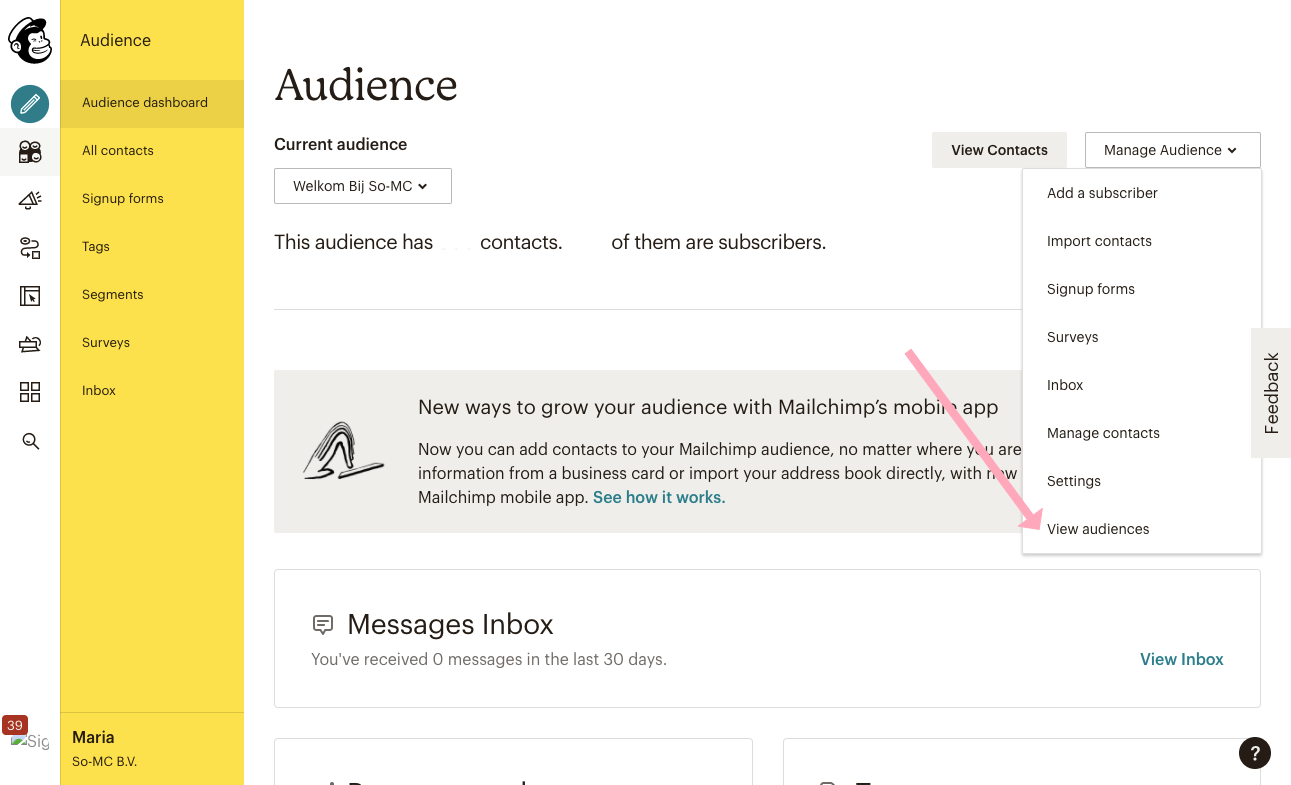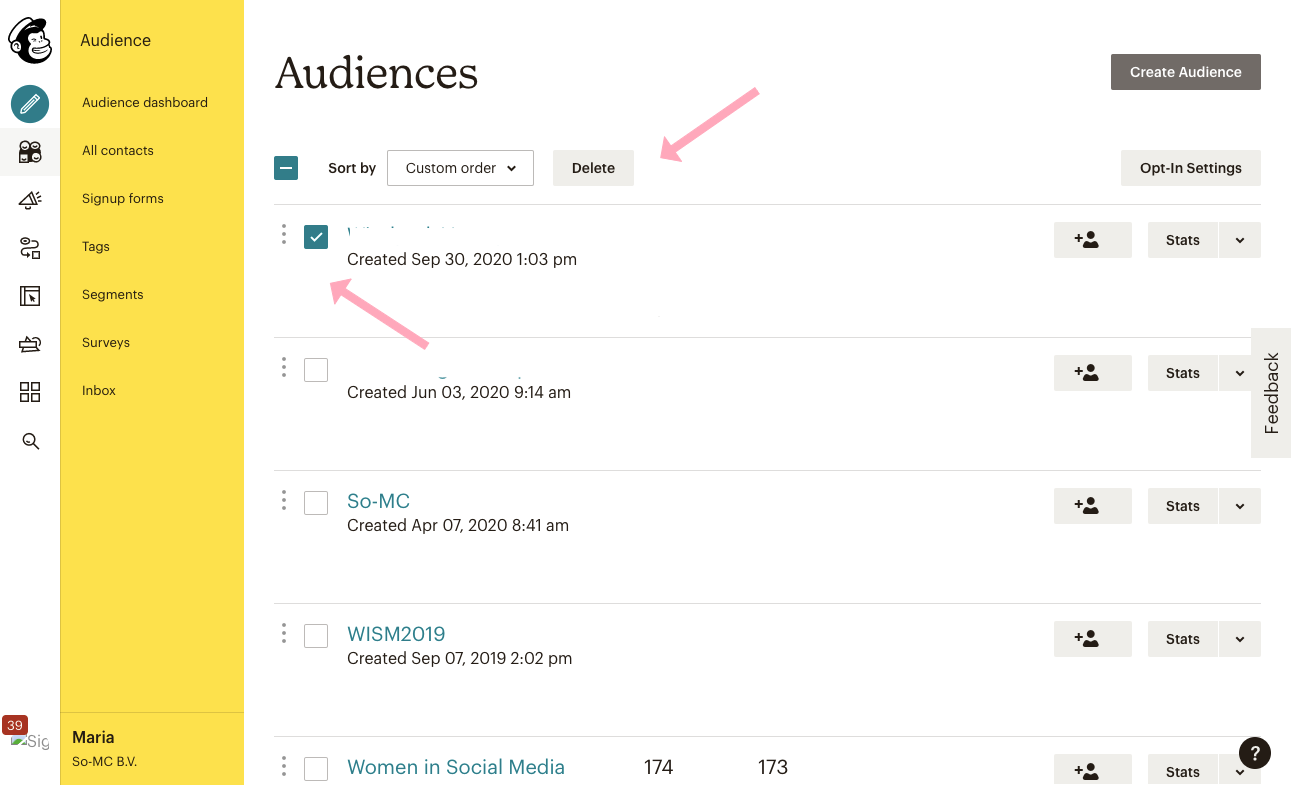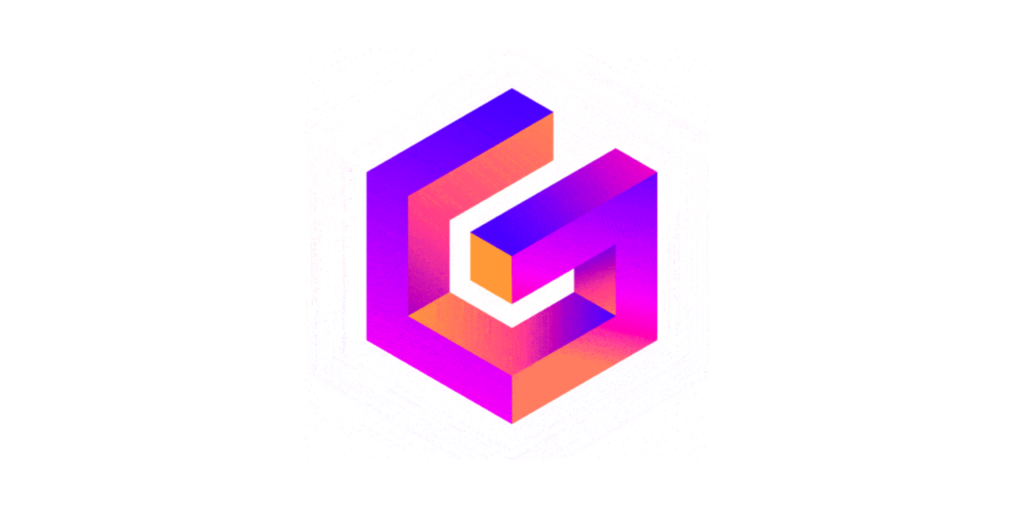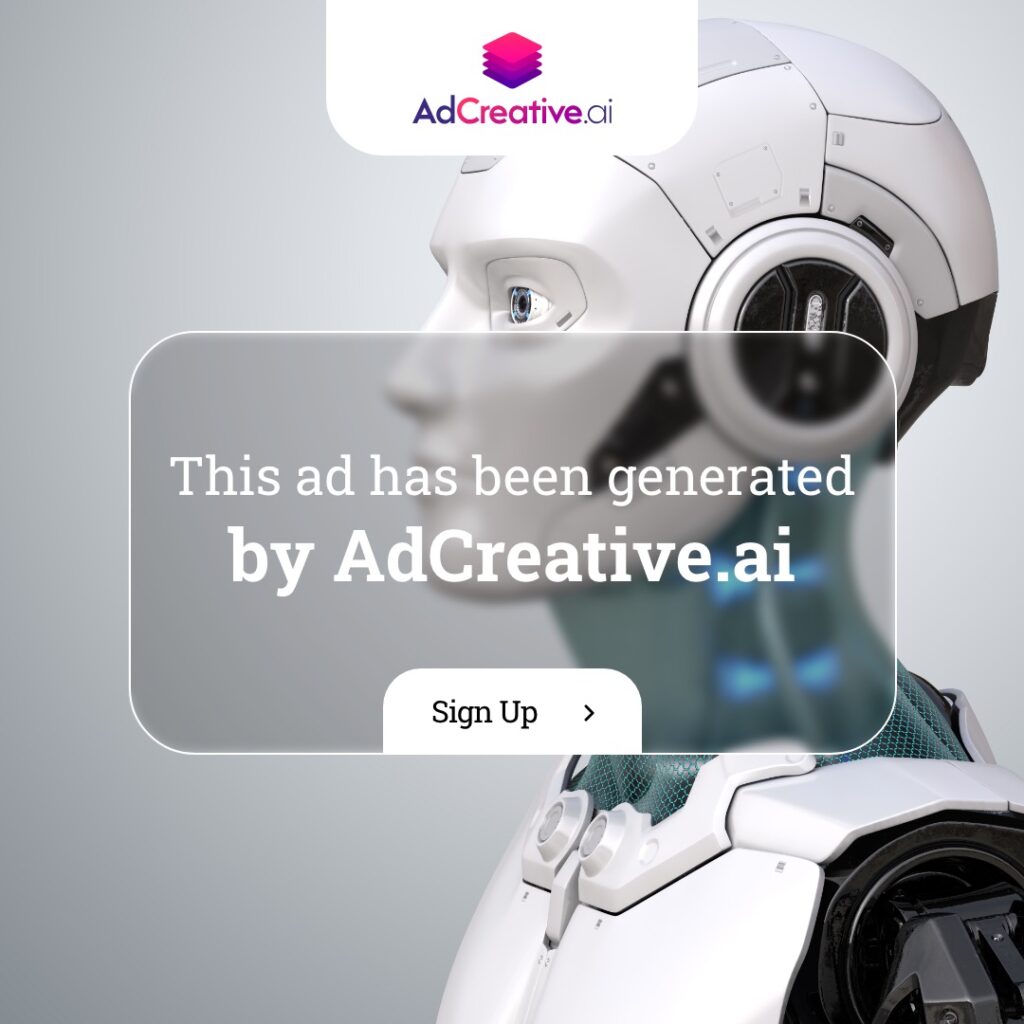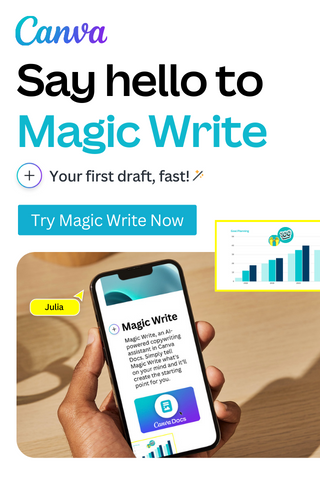dec 21, 2020 | Algemeen, Content marketing, Digital Natives, Digitale Generatie, Nieuwsflits, Skills, Social Media nieuws, Social Media Nieuws, Social Media Trends
5 beroepen met Social Media
In een tijd waarin digitale tools niet meer zijn weg te denken uit ons leven, zowel zakelijk als privé, is het ook logisch dat er steeds meer vraag is naar professionals op het gebied van Social Media en online marketing. Het internet biedt kansen, zeker op zakelijk vlak. Zoek op Google maar eens op ‘Social Media Vacature’ en er komen meer dan 10 miljoen zoekresultaten in beeld. Dit is simpelweg omdat voor veel bedrijven en organisaties het internet nummer één communicatie, marketing en-/of sales kanaal is (geworden) en deze trend neemt de komende jaren enkel maar toe. Je beroep maken van en met Social Media kan en is tegenwoordig goed denkbaar en haalbaar. In dit artikel bespreken we vijf populaire beroepen op het gebied van digitale marketing.
De functie inhoud kan verschillen per bedrijf
Hoe social media zakelijk wordt ingezet verschilt naargelang de visie, het doel, de bedrijfscultuur en de resources per organisatie. Een bedrijf (of organisatie) die financieel en-/of strategisch belang heeft bij het inzetten van social media kanalen zal hier meer tijd, geld en aandacht aanbesteden dan een organisatie die hier minder belang hierbij heeft. Bij grotere organisaties zie je in het algemeen dat er per taak/rol één specialist is, waarbij in het midden-& kleinzakelijk segment de personal assistent tevens content creator is. Alles kan, alles is goed simpelweg omdat dat de praktijk is en Social Media beroepen een relatief nieuw vakgebied is.
Social Media Manager
Een Social Media Manager is verantwoordelijk voor o.a. de visie en de strategie van de digitale marketing. Hij/zij zet de strategie uit en implementeert de strategie, analyseert en stuurt bij. De strategie uitzetten is een belangrijk onderdeel; simpelweg omdat de verwachtingen op strategisch niveau operationeel haalbaar dienen te zijn; denk aan een bedrijf wat graag online veel zichtbaarheid wenst maar niet de middelen heeft om content te creëren; dan is er ‘mismatch’.
De inhoud van een Social Media Coördinator / Managers functie verschilt per organisatie maar vaak is hij/zij verantwoordelijk voor de eindresultaten, voor de aansturing van het team en de groei. Een social media team hoeft niet altijd ‘inhouse’ georganiseerd te zijn; er zijn genoeg creatieve oplossingen; denk aan het inkopen van content maar wel zelf de content publiceren en de webcare verzorgen.
Content Creator
Een content creator is de persoon die de content maakt. Hij/zij hoeft niet perse de content te bedenken maar is wel degene die aan de knoppen zit. Een content creator kan ook weer een specialisme hebben, denk hierbij aan;
- Social Video’s; specialisatie in video’s speciaal gemaakt voor social media kanalen (en ook hierin is weer onderscheid, long form content via YouTube is weer anders dan korte geanimeerde content via bijvoorbeeld TikTok);
- Foto’s; iemand die snapt hoe online visuals gebruikt worden en dit ook kan realiseren;
- Stories; een professional die alles weet van story marketing.
Via Social Media gaat 85% van de communicatie visueel; vandaar dat je ziet dat een content creator steeds meer gericht is op het creëren van beeld, in de vorm van foto’s, stories, video’s, animaties, Instagram Reels e.d. Veel bedrijven willen zich visueel onderscheiden, vandaar dat het opzetten en uitvoeren van een passende contentstrategie onmisbaar is in de ‘online’ wereld.
Social Media Advertentie Specialist
Paid media, of te wel, betaalde content via Instagram, Facebook, Twitter, LinkedIn, Snapchat, Tiktok; bijna alle Social Media kanalen bieden uitgebreide opties om te adverteren. En een betaalde advertentiecampagne via Social Media biedt voor bedrijven vaak meer dan via traditionele media; simpelweg omdat adverteren via Social Media supergericht kan, vanaf lage budgetten en snel te realiseren is.
Een specialist op het gebied van Social Media Campagnes verdient zijn/haar geld met het opzetten en beheren van social media advertentie campagnes. Soms bedenkt de opdrachtgever de campagne uitingen, soms is dit de verantwoordelijkheid van de Social Media Specialist.
Trendwatcher
Een wat minder uitvoerend beroep op het gebied van Social Media is, is Trendwatcher. Een trendwatcher analyseert de toekomstige (en nabije) omgeving en deelt deze kennis in de vorm van bijvoorbeeld lezingen, presentaties en workshops. Een digitale trendwatcher kan ook weer een specialisme hebben, denk aan personen die een passie hebben voor online technologie, zoals voice marketing, artificial intelligence en alles wat ‘slim’ en zelfrijdend is. Maar er zijn ook genoeg trendwatchers die zich juist focussen op het delen van kennis rondom de maatschappelijke, privacy aspecten van digitale media en marketing.
Influencer
Een influencer is iemand die een eigen social media kanaal vaak groot en bekend heeft gemaakt voor een bepaald type volgers. Bedrijven, organisaties zetten influencers in om deze doelgroep te bereiken; zij kennen de doelgroep vaak beter dan ‘buitenstaanders’. Uit onderzoek blijkt ook dat vooral jongeren influencers geloofwaardiger vinden dan ’traditionele’ beroemdheden. Influencers zijn er in allerlei vormen, op elk interessegebied en zijn vaak ontzettend creatief. Dit populaire beroep in Social Media is dan ook niet meer weg te denken uit het digitale straatbeeld op het gebied van werk en inkomen.
Sommige influencers worden uitbetaald in producten, diensten anderen weer in geld. De price range wat een influencer verdient is daarom ook ontzettend breed en minder in een ‘hokje’ te stoppen als bijvoorbeeld een social media manager die in loondienst werkt.
Samenvattend
Beroepen op het gebied van Social Media zijn er genoeg, of je nu in loondienst wilt of zelfstandig ondernemer wilt worden; er is veel vraag uit de markt naar goede social media specialisten. Omdat het een vrij breed vakgebied is, zijn er vele kansen en richtingen. Daarnaast verschilt de inhoud van elk type rol weer naar gelang het type bedrijf/organisatie, de doelen en vaak de resources.
So! Contact
Wil jij meer weten over de mogelijkheden op het gebied van Social Media? Wil je zelf groeien op het gebied van digitale marketing? Neem contact op met So-MC voor de mogelijkheden; we helpen je graag.
Eigenaar So-MC, Social Media Manager Cursus & App. Passie voor digitale marketing & concepten.

dec 21, 2020 | Algemeen, Content marketing, Digitale Generatie, Do it yourself, Social Media Nieuws
Top 5 must have digitale tools van Google
1. Google Alerts
Wil jij direct weten wanneer er iets van jouw bedrijf online rond gaat? Of iets over jezelf, of van een bepaald persoon, merk? Stel dan jouw Google Alerts in. Middels deze handige tool krijg je direct een notificatie per mail zodra er iets online verschijnt over het door jou gekozen onderwerp. Google Alerts is een must have tool op het gebied van webcare en is gratis in te stellen. Je stelt zelf in of je een alert direct wilt ontvangen, 1x per dag of 1x per week.
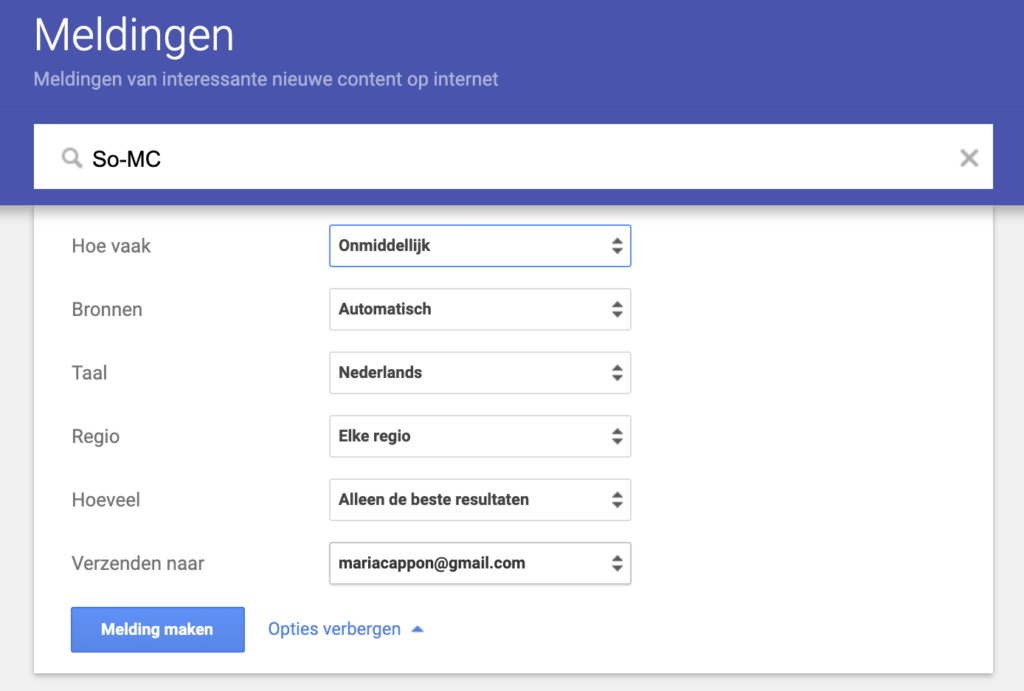
2. Google Drive
Sneller en slimmer werken in de cloud van Google middels Google Drive. Google Drive heeft zich de afgelopen jaren ontwikkeld tot serieuze speler op het gebied van cloud diensten. Middels Google Drive kun je razendsnel de volgende type documenten, content opzetten en maken;
- Documenten; een variant op Microsoft Word
- Spreadsheets; ook wel een variant op Excel
- Presentaties; een variant op Powerpoint
- Google Maps maken; je eigen maps opzetten
- Google site maken; je eigen website maken
- Forms; het maken van online vragenlijsten.
De basis van Google Drive is gratis. wil je meer data, opslag gebruiken? Dan kun je een betaald abonnement nemen. In Google Drive werk je op basis van mappen en-/of losse documenten; de structuur bepaal je zelf. TIP! Geef je bestanden een slimme, herkenbare naam. Zo kun je ze later makkelijk en snel terugvinden via de interne zoekbalk in Google Drive.
Middels Google Drive kun je:
- Bestanden opslaan
- Bewerken
- Online samenwerken
- Koppelen met derde partijen zoals PDF’s bewerken, digitale handtekeningen invoegen e.d.
Omdat Google Drive in de cloud werkt, kun je dus op elke type device werken met Google (Windows, Apple). Ook heeft Google Drive een handige app waarmee je op je smartphone jouw bestanden kunt inzien en bewerken.
3. Google Analytics
Heb je een website en wil je inzien wie jouw bezoekers zijn, waar ze vandaan komen en wat ze doen op jouw website? Dan is het gratis statistiekenprogramma Google Analytics een ‘must have’ in jouw digitale wereld. Google Analytics integreer je heel snel en voordat je het weet leer je veel van jouw sitebezoekers. Het statistiekenprogramma is inmiddels flink uitgebreid, het is daarom belangrijk om te kiezen op welke metrics jij gaat sturen. Bekijk hier de Google Analytics video tutorial van So-MC.
4. Google Foto’s
Heb jij veel foto’s? Zakelijk en-/of privé? Middels Google Foto’s beheer jij snel jouw digitale fotoalbums. Google Foto’s kun je downloaden op je smartphone én beheren via desktop. Middels de slimme zoekmachine gebaseerd op AI, artifical intelligence, herkent hij de inhoud van jouw foto’s. Dus stel dat je een bepaalde foto zoekt maar je weet de locatie en-/of de dag niet meer, zoek dan op het onderwerp. Google herkent ‘leest’ de foto’s waardoor ze snel terugkomt met relevante zoekresultaten; handig! Uiteraard worden alle foto’s opgeslagen in Google’s cloud zodat, mocht je bijvoorbeeld je smartphone verliezen, je je geen zorgen hoeft te maken of je je foto’s nog hebt.
5. Google My Business
En tot slot ‘Google My Business’; onmisbaar anno 2021. Middels je zakelijke Google pagina krijg je een mooie vermelding op het web. Zodra iemand jouw bedrijfsnaam zoekt, zie je dit zakelijke profiel op Google. Dit kan zijn in de;
- zoekresultaten van Google
- via Google Maps
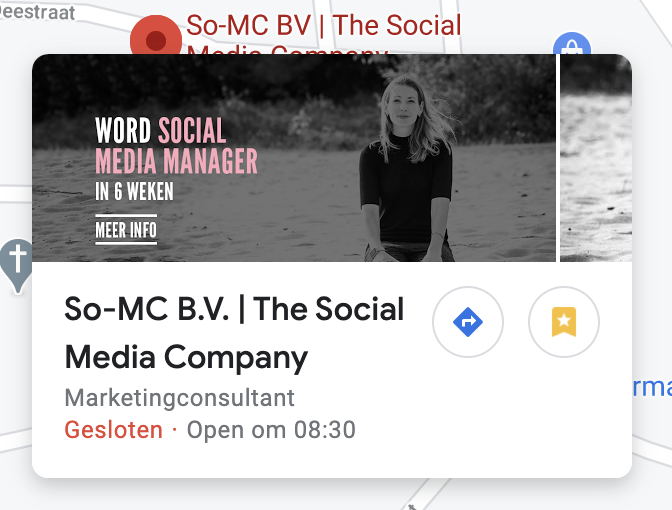
Voorbeeld van een Google My Business profiel in Google Maps
Via Google My Business heb je veel opties om jouw bedrijf, organisatie gratis te promoten en informatie te delen, denk hierbij aan;
- Openingstijden
- Informatie over jouw bedrijf
- Contactgegevens
- Berichten (updates, nieuws e.d.)
- Producten
- Foto’s
- Locatie(s)
Je kunt je openingstijden aanpassen per dag en ook bepaalde dagen uitsluiten (denk hierbij aan bijv. feestdagen dat je al weet dat je bedrijf gesloten is).
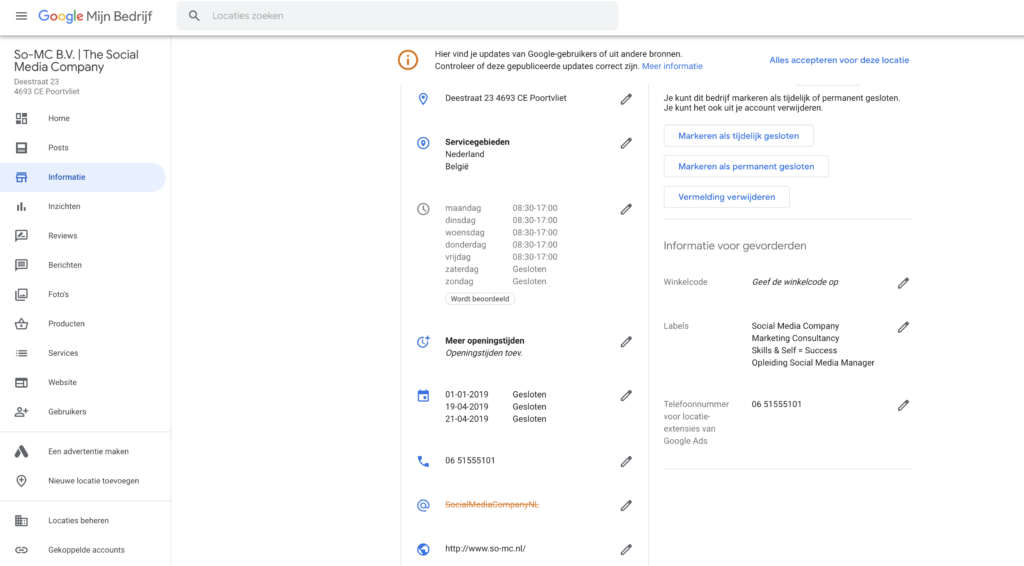
Lees hier hoe jij ook jouw Google bedrijfspagina kunt beheren.
So! Meer weten?
Slimmer en sneller werken met digitale tools van Google? Neem contact op met So-MC, we helpen je graag gericht verder.
Eigenaar So-MC, Social Media Manager Cursus & App. Passie voor digitale marketing & concepten.

nov 8, 2020 | Algemeen, Canva, Content marketing, Digitale Generatie, Do it yourself, Nieuwsflits, Social Media Nieuws, Social Media Trends
Een Canva post omzetten naar ander formaat
Canva is één van de tofste tools om je content mee te creëren, of je nu een Instagram post, story, flyer, webcast, presentatie of logo wilt maken; het kan allemaal met jouw creativiteit en een beetje van Canva ;-). Nu kun je middels Canva ook een ontwerp snel omzetten naar een ander formaat, een custom formaat of bijvoorbeeld een voorgedefinieerd formaat als een Instagram post, een Facebook cover of wat dan ook ?!
Hoe zet je supersnel een Canva post om naar een ander formaat?
- Ga naar jouw Canva account, log in en ga naar een post, of creëer een post
- Daarna ga je naar ‘Formaat wijzigen’
- Kies jouw gewenste formaat of kies een bestaand format zoals een Instagram post, Facebook cover
- Klik op ‘Kopier en formaat wijzigen’
- Jouw content wordt automatisch aangepast naar het nieuwe formaat
- Wijzig de naam van jouw content en klik op downloaden
- So! Ready to go ✅!
Bekijk hieronder de video om de stappen visueel te zien:
Canva vs Canva Pro
Met de gratis versie van Canva kun je al veel op het gebied van contentcreatie, social media marketing & ontwerp. Maar wil je meer uit Canva halen dan kun je overwegen om een Canva pro account aan te schaffen, hieronder zie je de verschillen. Canva Pro kost €11,99 per maand (voor 5 accounts) en je hebt dan meer storage en meer mogelijkheden.
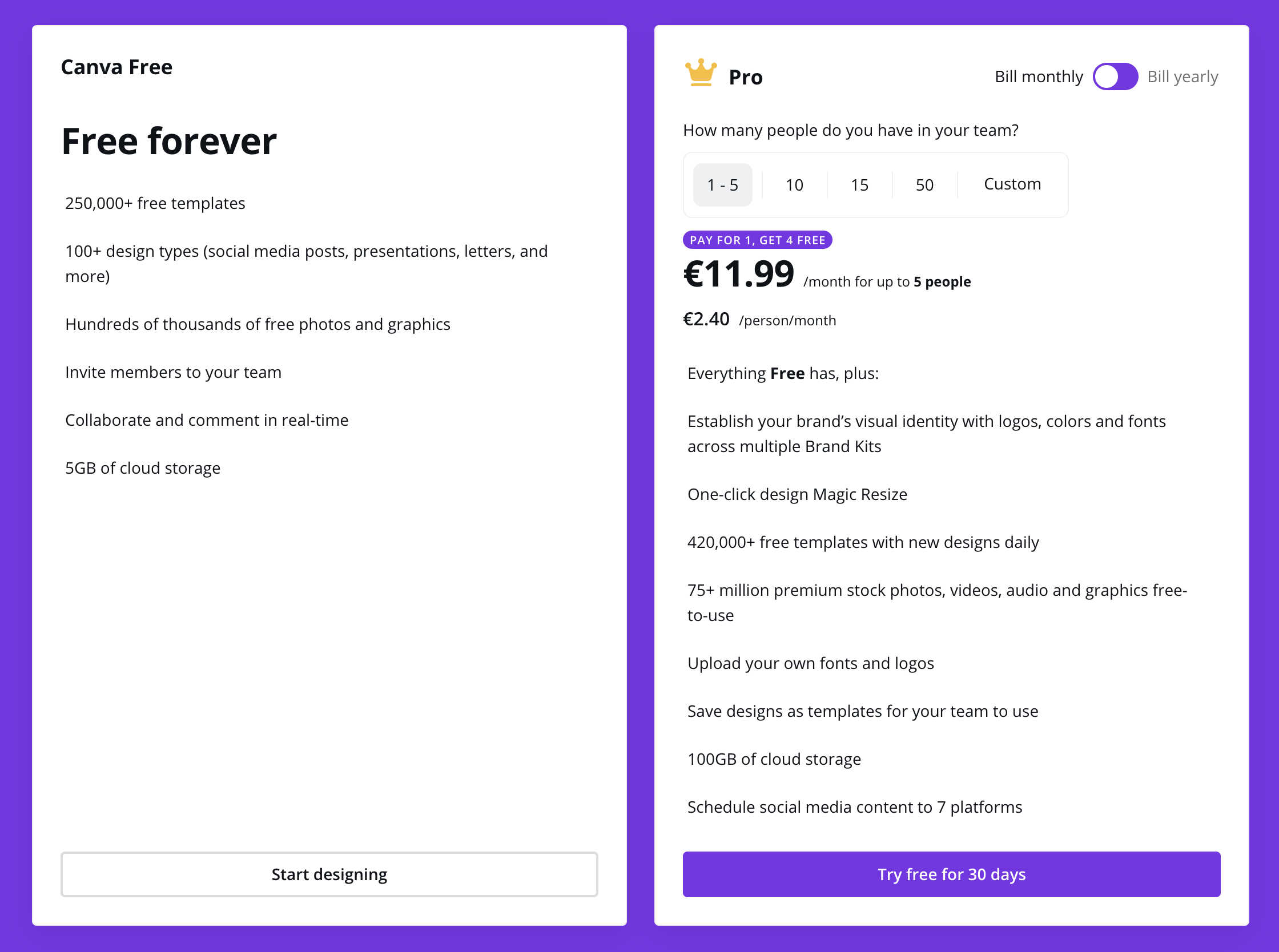
Wil je direct aan de slag met Canva Pro? Ga dan naar deze link en meld je direct aan.
So! Meer zien van Canva?
So! Wil je meer weten over Canva als content management tool? Bekijk deze tutorial om meer uit Canva te halen voor jouw marketing & communicatie;
▶️ Canva als Content Planner
Content inplannen via Canva? Het kan en is superhandig! Bekijk hier de tutorial:
So! Meer weten over Content Marketing?
Wil je meer leren over Social Media Marketing? Wellicht is de online cursus Social Media Manager iets voor jou! Wil je eerst even kijken wat de mogelijkheden zijn? Neem gerust contact op.
Eigenaar So-MC, Social Media Manager Cursus & App. Passie voor digitale marketing & concepten.
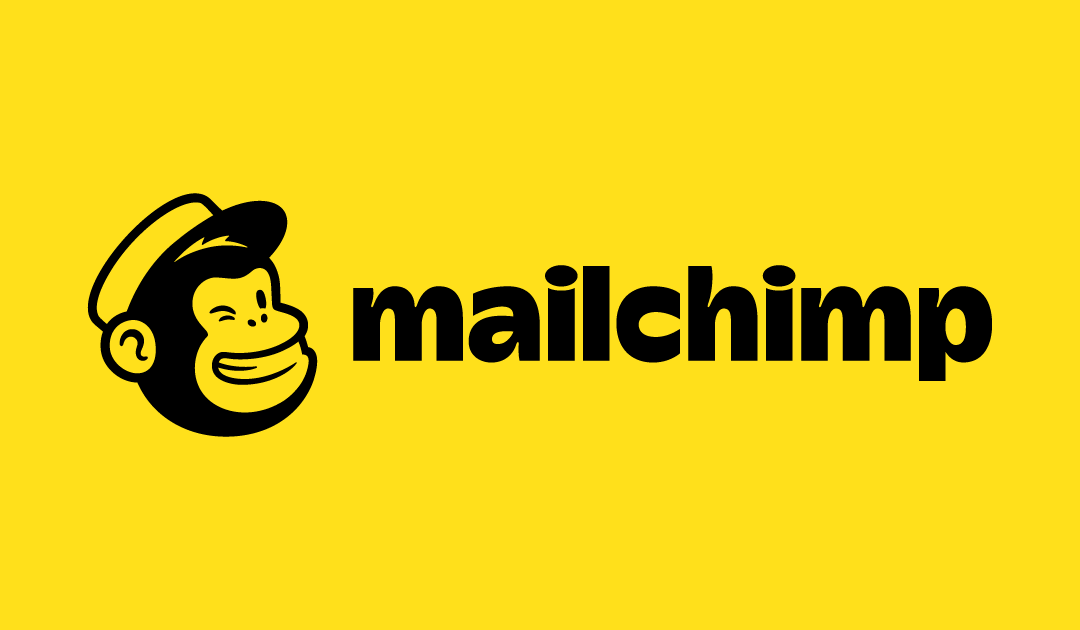
okt 20, 2020 | Algemeen, Content marketing, Do it yourself, Nieuwsflits, Skills, Social Media Nieuws, Social Media Trends
Hoe verwijder je een lijst in Mailchimp?
Mailchimp is een bekend emailmarketingprogramma wat de afgelopen jaren flink aan populariteit heeft gewonnen en dat is niet voor niets. Het is gebruiksvriendelijk, snel en je kunt er gericht klanten mee benaderen. Naast de email functie heeft Mailchimp afgelopen tijd flink uitgebreid. Zo kun je Mailchimp nu ook inzetten voor het creëren van een nieuwe website, marketing automation, online onderzoek en retargetting. Dat gezegd hebbende, zoomen we in dit artikel in op een basis functionaliteit van Mailchimp; het beheren en managen van contacten via de ‘audiences’. Het aanmaken van een audience, een lijst, is vrij simpel, echter het verwijderen van een lijst is een beetje weggestopt, vandaar deze ‘hoe verwijder je een lijst in Mailchimp’. Doe maar mee!
1. Log in in jouw Mailchimp account
Een beetje voor de hand liggend maar log in in jouw Mailchimp account.
2. Ga naar het ‘Audience Dashboard’
Het design en menu van Mailchimp is vrij recentelijk gewijzigd, mede vanwege de nieuwe functionaliteiten. Ga naar het tweede icoontje aan de linkerkant in het menu ‘Audiences’ en klik dan op ‘Audience Dashboard’.
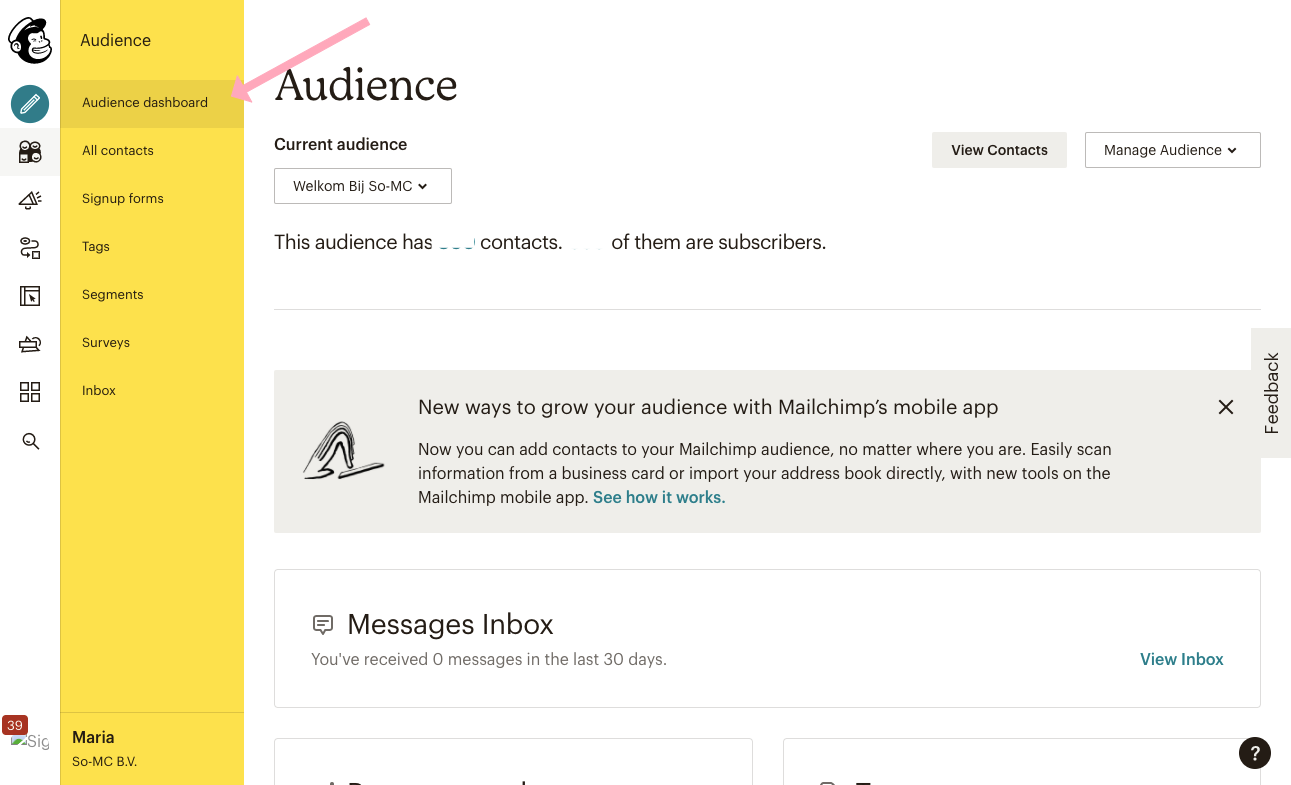
3. Ga naar ‘Manage Audiences’
In jouw Audience Dashboard kun je al jouw lijsten beheren. Ga naar de linkerkant van je scherm en klik op ‘Manage Audience’.
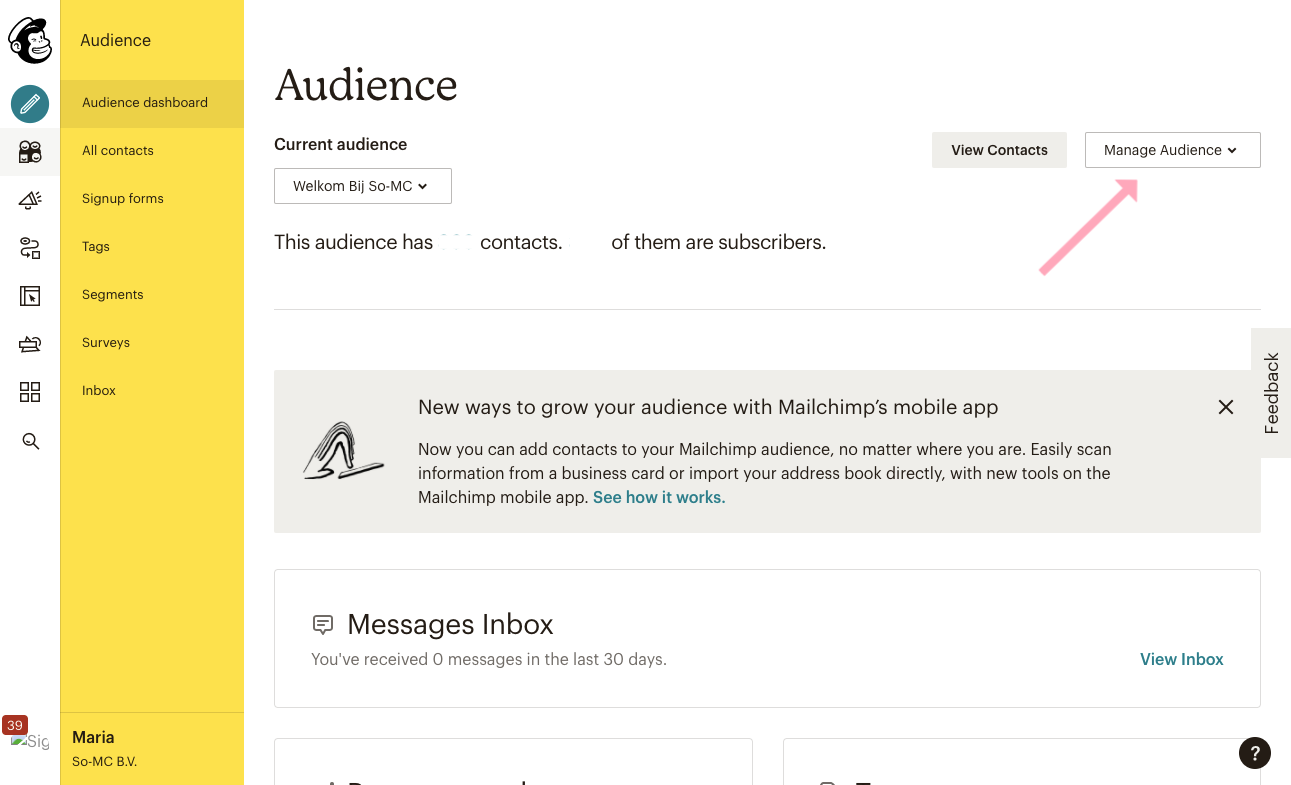
4. Ga naar ‘View Audiences’
In dit menu, komt de optie ‘View Audiences’, klik daarop.
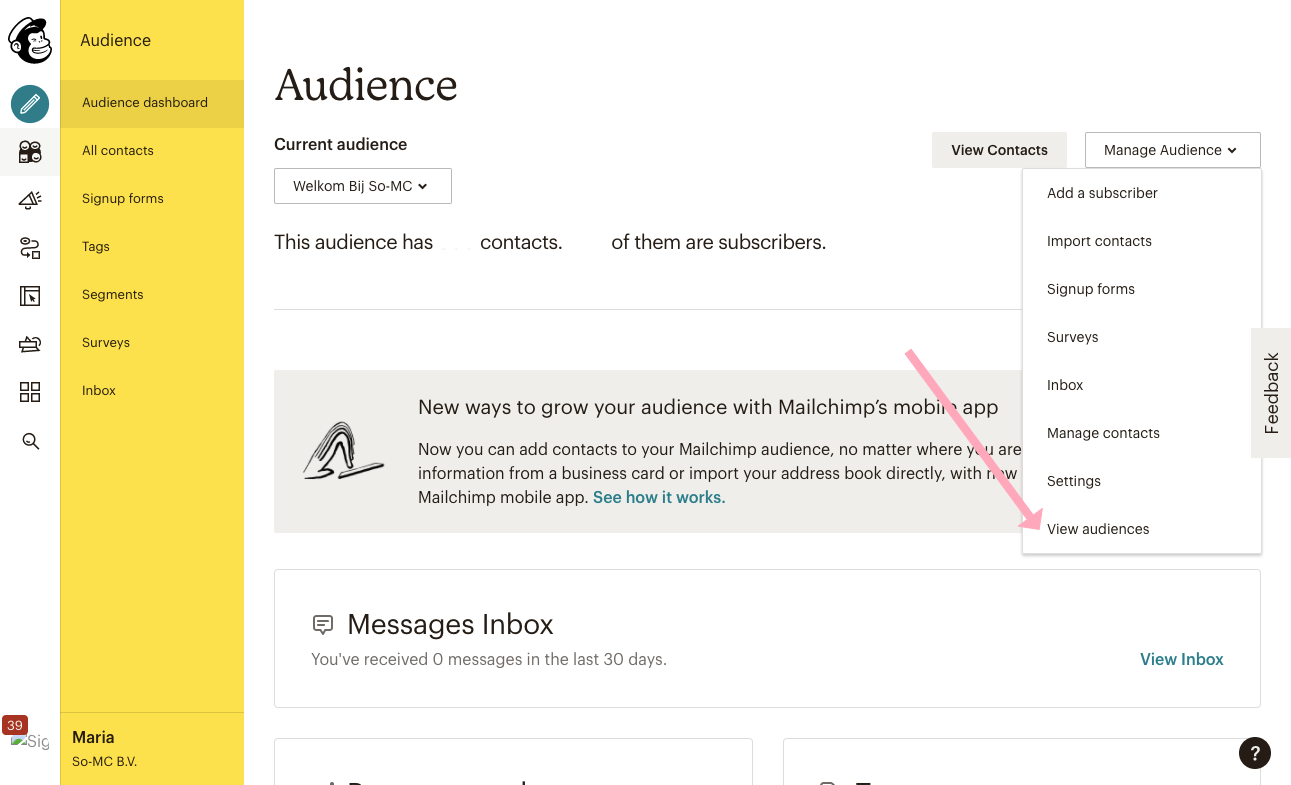
5. Selecteer de lijst die je wilt verwijderen
Je komt nu in een scherm met al jouw lijsten (‘audiences’). Selecteer de lijst die jij wilt verwijderen door het hokje aan te vinken. Je kunt ook meerdere lijsten tegelijk selecteren. Zodra je één of meerdere lijsten hebt geselecteerd, komt de optie ‘DELETE’ tevoorschijn; klik daarop. Er komt een laatste scherm in beeld waarbij je nog handmatig DELETE dient in te typen, ter bevestiging. Zodra je dat gedaan hebt, ben je klaar en is jouw Mailchimp weer opgeschoond!
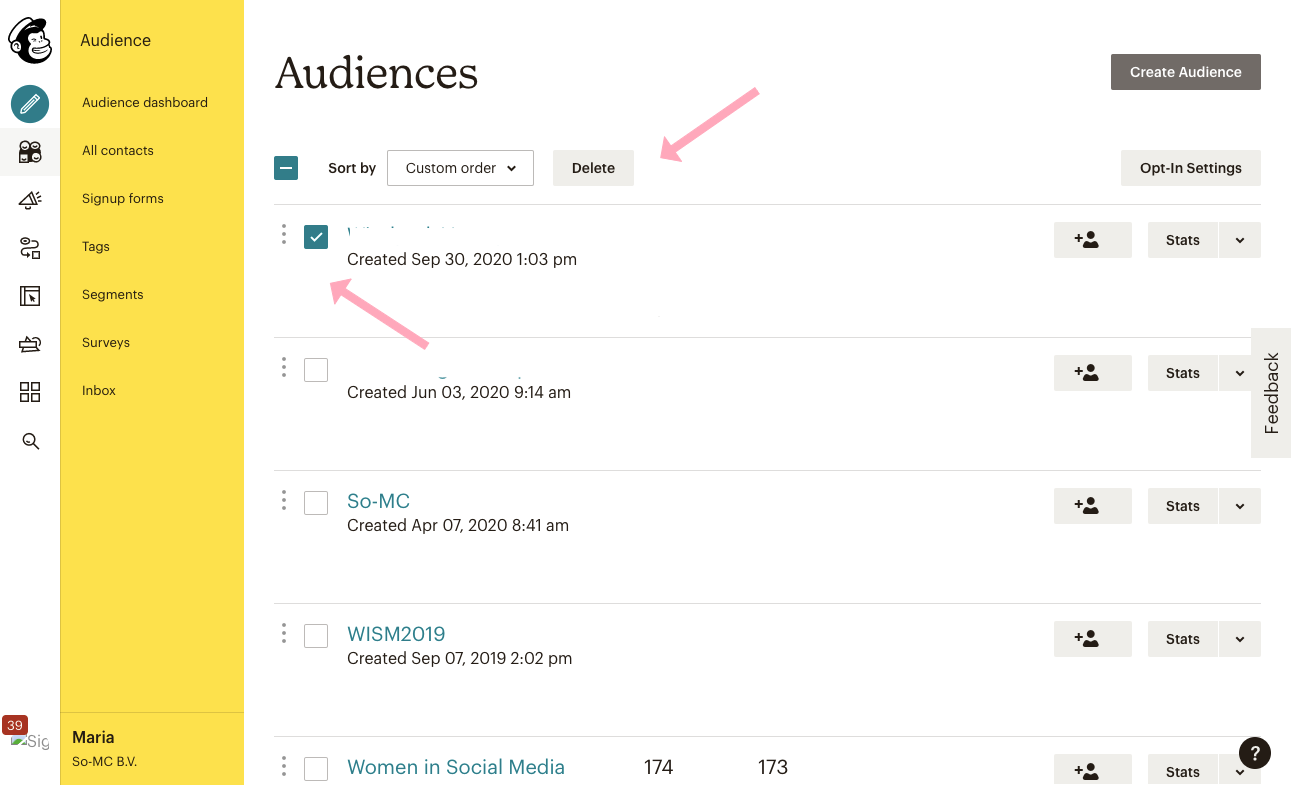
Meer zien van Mailchimp?
Wil jij meer zien wat Mailchimp te bieden heeft op het gebied van emailmarketing? Bekijk dan hier de Tutorial van So-MC. Heb je nog een vraag of interesse in de cursus mogelijkheden rondom Mailchimp? Neem dan contact op.
Eigenaar So-MC, Social Media Manager Cursus & App. Passie voor digitale marketing & concepten.

sep 8, 2020 | Algemeen, Apps, Content marketing, Digitale Generatie, Nieuwsflits, Skills, Social Media Nieuws, Social Media Trends, TikTok
Content Managen & Inplannen met Loomly
Wil jij supersnel jouw content inplannen en meteen jouw post kunnen aanpassen naargelang het betreffende Social Media Kanaal? Dan kan Loomly jou daarbij helpen! Loomly is een Social Media Management Tool die niet enkel heel gebruiksvriendelijk is, direct overzicht geeft maar jou ook veel tijd gaat besparen op het gebied van Social Media Marketing. Kortom; lees hier meer, bekijk de tutorial en doe direct mee!
Wat kun je met Loomly?
Loomly is een Social Media Tool die verder gaat dan het inplannen van content. Met deze handige tool kun je ook;
? content inspiratie
? content inplannen voor op Social Media
? content publiceren
? adverteren / doelgroepen maken
? content kalender kan maken
Het leuke van Loomly is dat deze Social Media Tool geconnect kan worden met niet enkel de ’traditionele’ Social Media kanalen zoals Facebook en Twitter, maar ook bijvoorbeeld met YouTube en Tiktok ? (Wij zijn fan ?).
Loomly Social Media Management Tutorial
In deze tutorial leg ik je uit hoe Loomly werkt, hoe je een post inplant en kunt customizen per Social Media Kanaal en wat de voor (-en na-)delen zijn. Dus wil je meteen zelf aan de slag? Bekijk dan deze tutorial en doe meteen mee!
Wat kost Loomly?
Loomly is wel een betaald programma (startend vanaf $12 per jaar), bekijk hier alle pakketten & tarieven van het Social Media Management systeem. (Maar daarmee nog erg aantrekkelijk geprijsd als je het vergelijkt met andere Social Media / Content Management Tools).
So! Samenvattend
Sneller en slimmer werken op het gebied van Social Media is cruciaal anno 2020; vooral als je je eigen tijd goed en effectief wilt benutten. Door gebruik te maken van de juiste Social Media Tools kun je dit bereiken. Het kiezen van de juiste digitale gereedschappen is daarom ook erg belangrijk. Loomly is een prachtig programma waarmee je veel voordeel kunt behalen op het gebied van content marketing. In tegenstelling tot bijvoorbeeld de Content Planner van Canva is het wel betaald maar het heeft ook extra functionaliteiten. Kortom; ga eens goed op onderzoek uit welke Social Media / Content Tools er allemaal zijn en welke het best bij jou, je wensen en situatie passen. Wil je hier hulp/advies bij, neem gerust eens vrijblijvend contact op.
Eigenaar So-MC, Social Media Manager Cursus & App. Passie voor digitale marketing & concepten.

sep 7, 2020 | Algemeen, Apps, Canva, Content marketing, Do it yourself, Nieuwsflits, Skills, Social Media Nieuws, Social Media Trends, YouTube
Canva Content Planner tutorial
Wil jij meteen aan de slag met de Content Planner van het superhandige programma Canva? Bekijk hier dan de videotutorial! In deze content marketing tutorial leg ik je stap voor stap uit hoe de Content Planner werkt en hoe jij ook hier direct mee aan de slag kunt gaan.
Met de Content Planner van Canva kun je het volgende;
✒️ Content creëren
✒️ Content inplannen voor social media kanalen
✒️ Content publiceren
✒️ Content kalender opzetten
Deze nieuwe feature van Canva is dus superhandig voor het inzetten voor jouw (zakelijke) Social Media. De content planner van Canva is een pro (betaalde) functionaliteit.
So! Contact
Mocht je nog vragen hebben over Content Marketing, Canva, strategie en-/of het inzetten van de juiste tools, aarzel niet en neem gerust contact op!
Eigenaar So-MC, Social Media Manager Cursus & App. Passie voor digitale marketing & concepten.