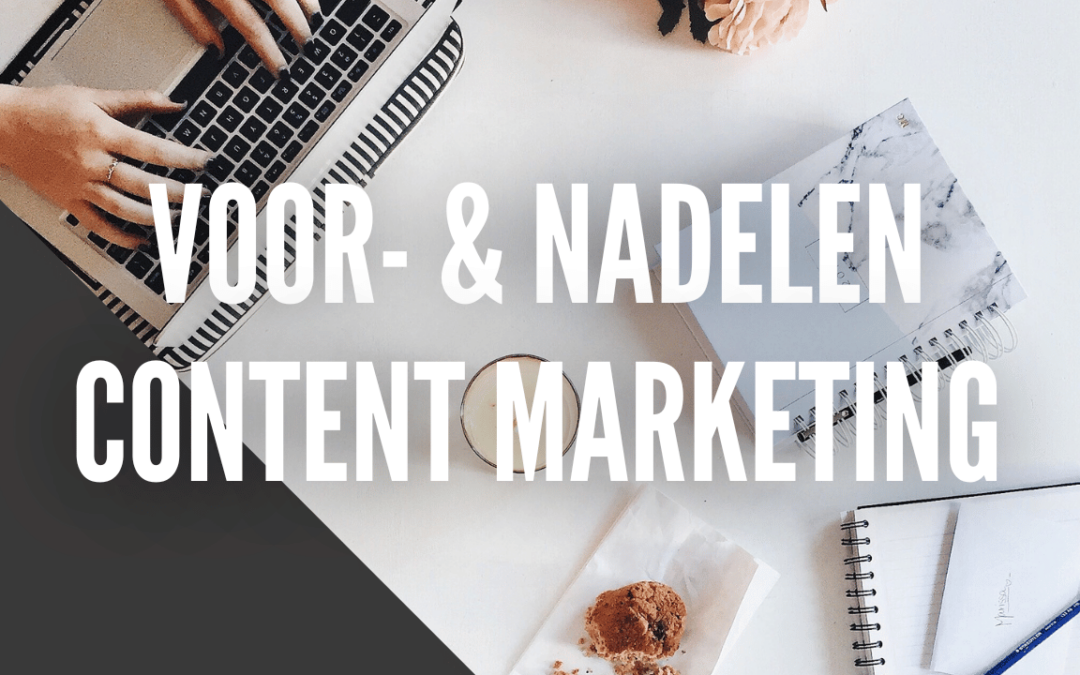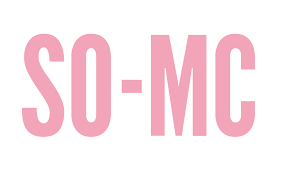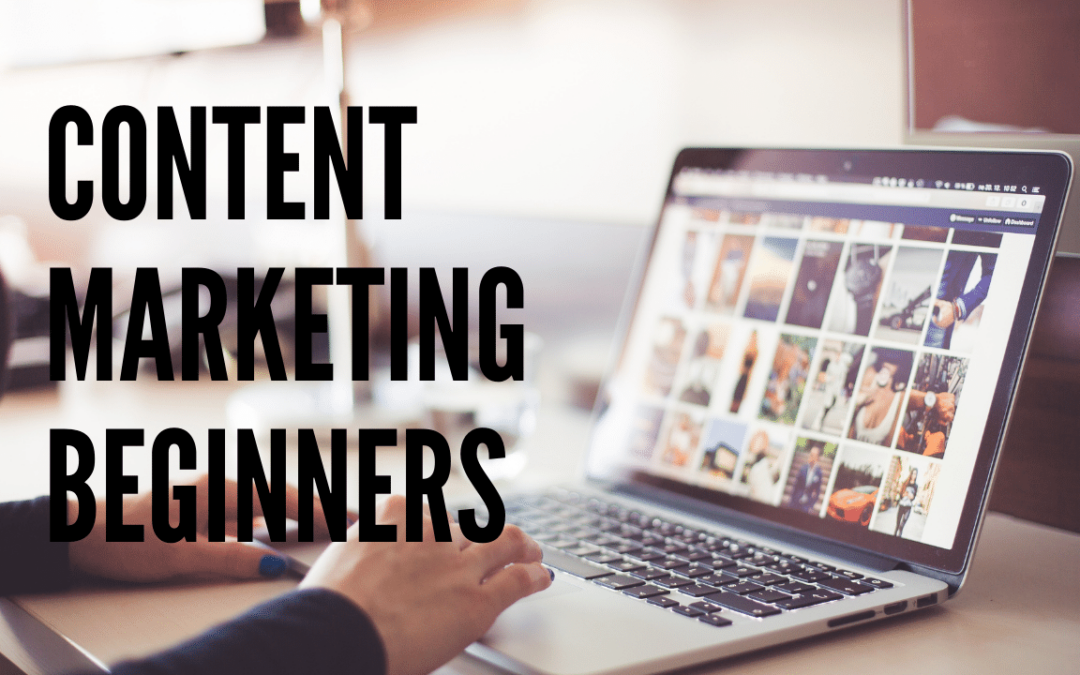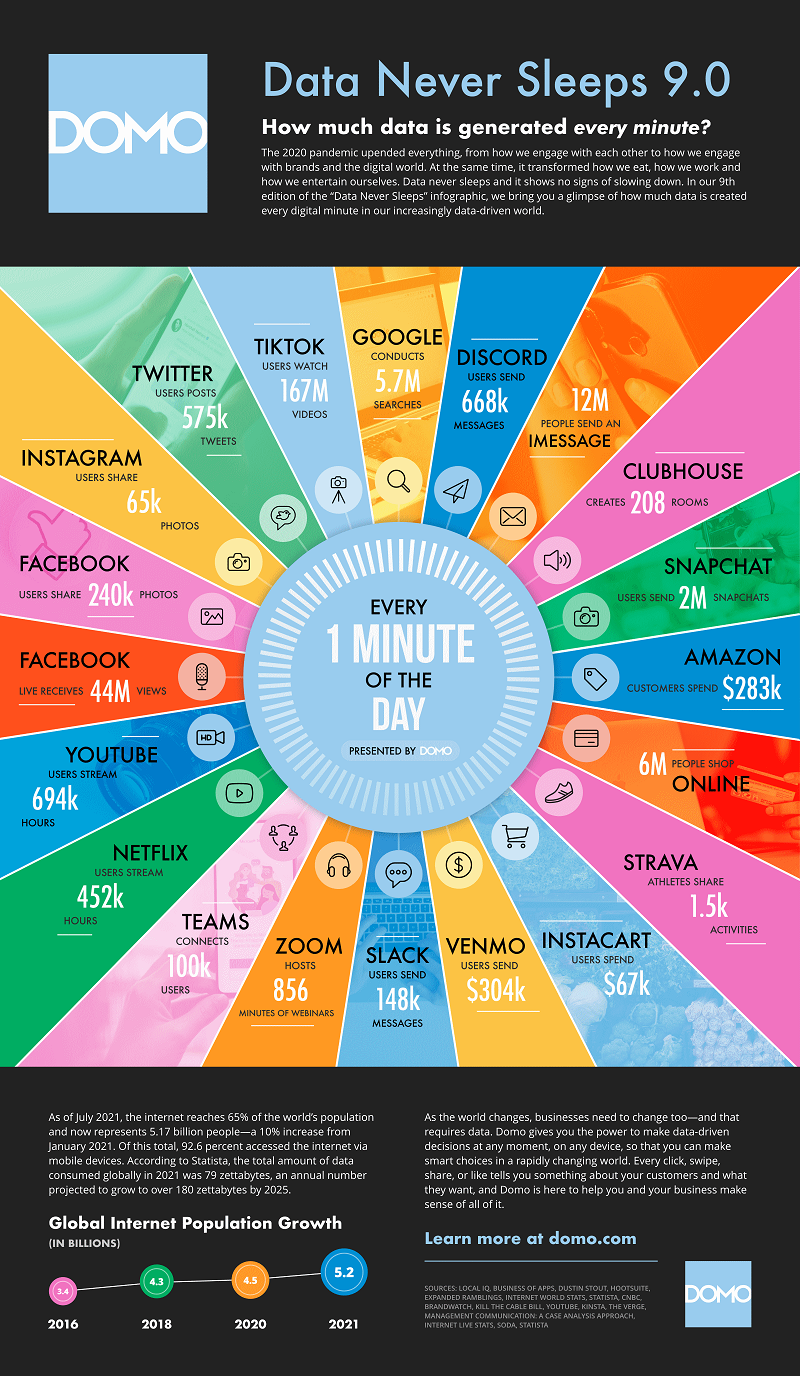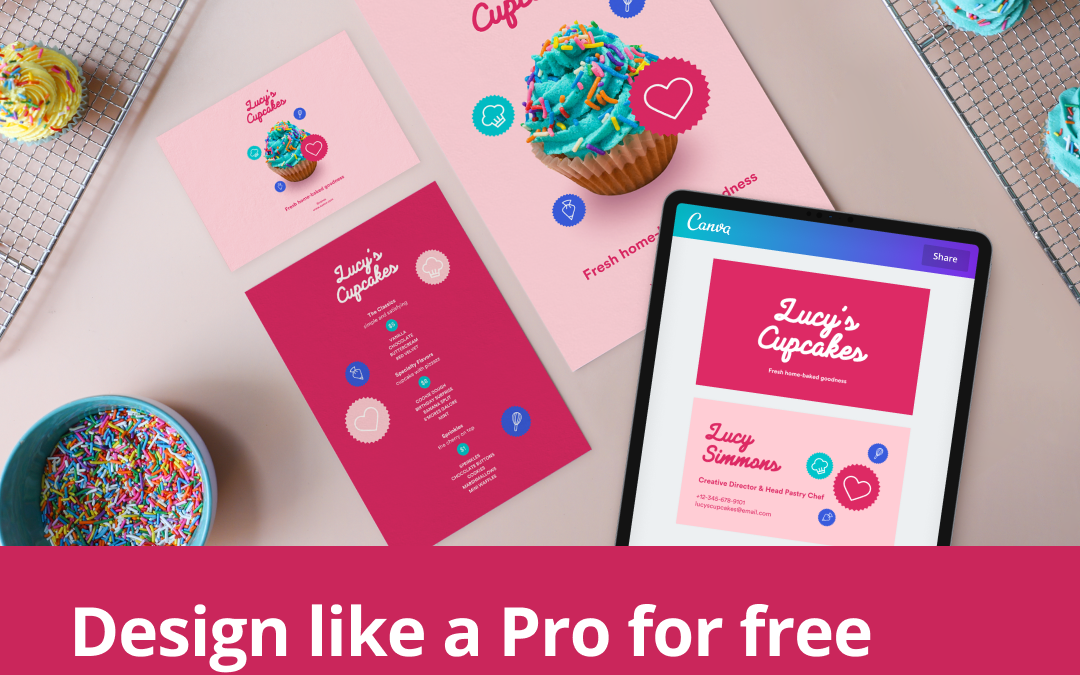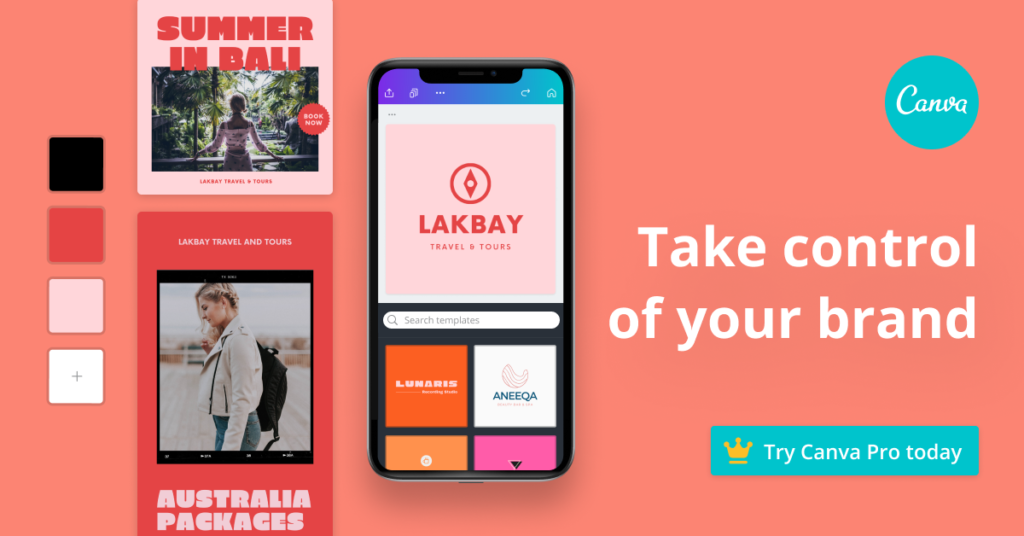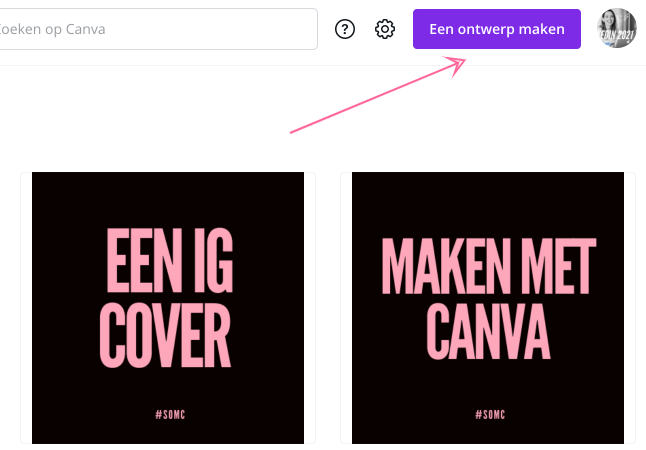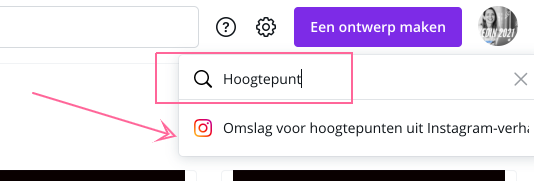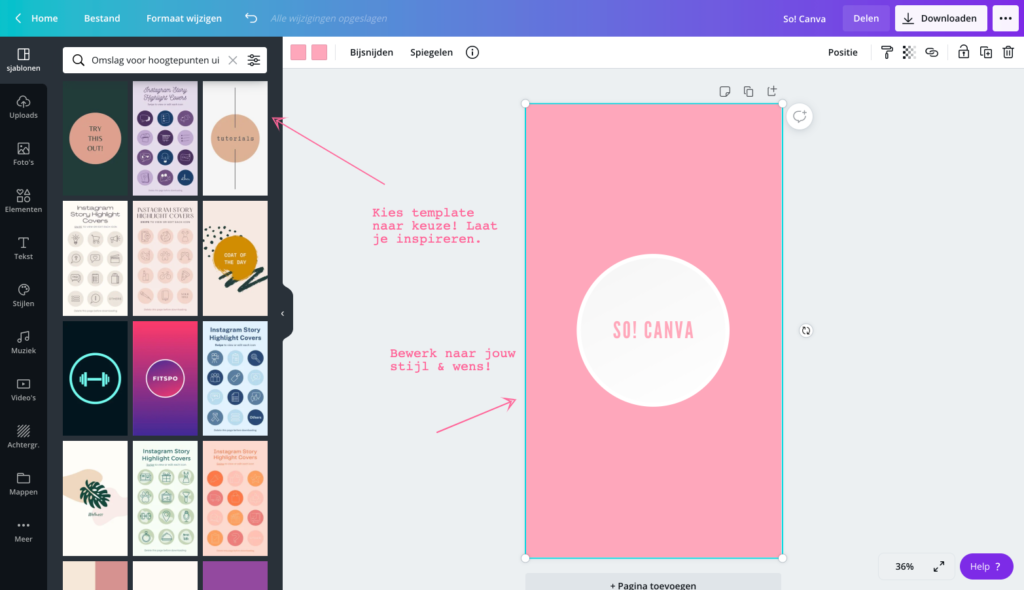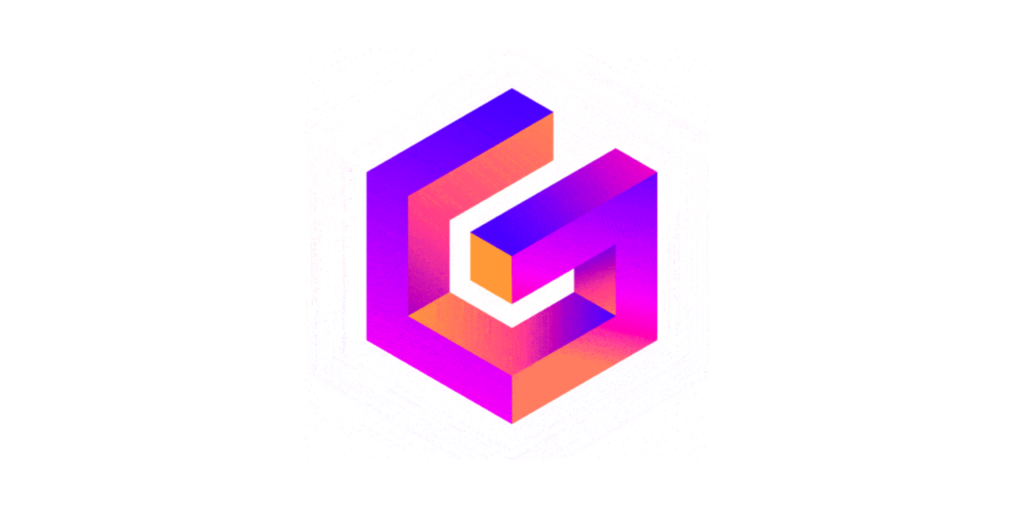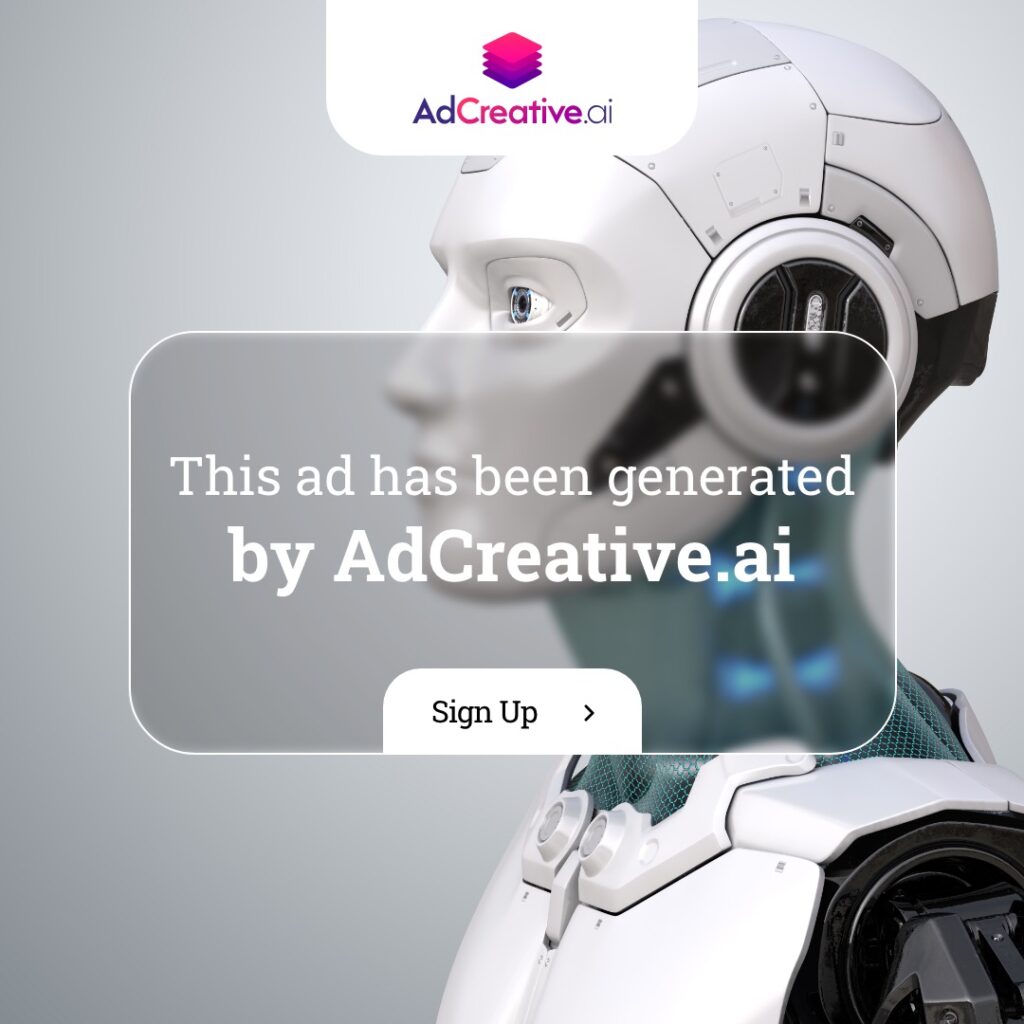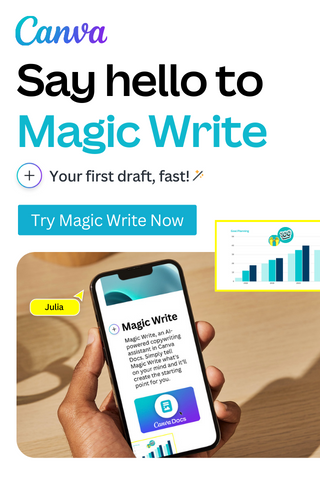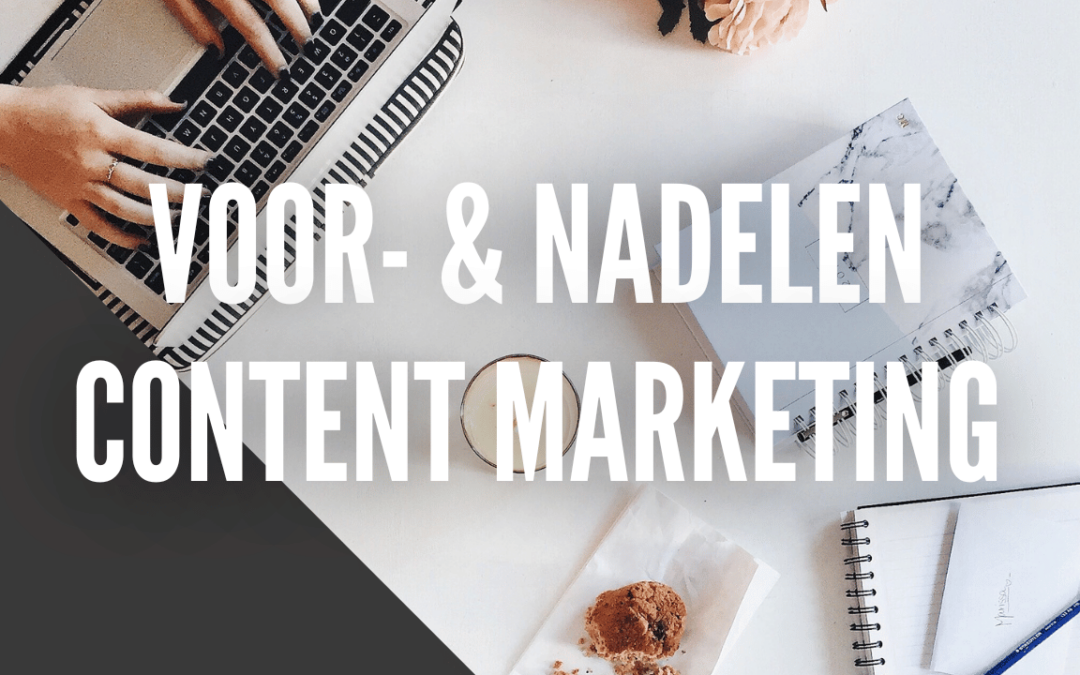
feb 24, 2023 | Algemeen, Canva, Content marketing, Nieuwsflits, Social Media Nieuws, Social Media Trends
Wat zijn de voor- & nadelen van Content Marketing?
Content Marketing. Een belangrijk onderdeel in diverse Social Media Strategiën. Voordat je Content Marketing effectief toe kunt passen, is het belangrijk om overzicht te krijgen van de voor- & nadelen van deze vorm van online marketing.
We zetten ze hier voor jou op een rijtje:
| Voor- en nadelen van content marketing |
Voordelen |
Nadelen |
| Voordelen van content marketing |
|
|
| 1. Verhoogde merkbekendheid |
✓ |
|
| 2. Betere klantenbinding |
✓ |
|
| 3. Hogere zoekmachine rankings |
✓ |
|
| 4. Mogelijkheid om doelgroep te bereiken |
✓ |
|
| 5. Verhoogde verkoop |
✓ |
|
| Nadelen van content marketing |
|
|
| 1. Kost tijd en moeite |
|
✓ |
| 2. Kan duur zijn |
|
✓ |
| 3. Resultaten zijn niet direct zichtbaar |
|
✓ |
| 4. Kan leiden tot verminderde authenticiteit van merk |
|
✓ |
De voordelen van content marketing omvatten onder meer verhoogde merkbekendheid, betere klantenbinding, hogere zoekmachine rankings, de mogelijkheid om de doelgroep te bereiken en je kunt door, het gericht inzetten van content marketing, meer verkopen.
Aan de andere kant kan content marketing ook nadelen hebben, zoals dat het veel tijd en inspanning kan kosten, dat het duur kan zijn, dat de resultaten niet direct zichtbaar zijn en dat het kan leiden tot verminderde authenticiteit van het merk. Mocht je content marketing in willen zetten, weet dat dat er ook een stukje ‘geduld’ bij komt kijken.
Het is belangrijk om deze voor- en nadelen af te wegen voordat je een besluit neem om content marketing te gebruiken. Hoewel content marketing een krachtig hulpmiddel kan zijn om jouw merk online te promoten en klanten te werven, dien je er wel rekening mee houden dat het ook inspanning en kosten met zich meebrengt en dat de resultaten dus vaak iets langer op zich laten wachten.
So! Meer weten over het gericht inzetten van Content Marketing?
Neem gerust vrijblijvend contact op met So-MC of volg onze nieuwe Content Marketing Cursus; we helpen je graag.
Eigenaar So-MC, Social Media Manager Cursus & App. Passie voor digitale marketing & concepten.

feb 13, 2023 | Algemeen, Canva, Content marketing, Digital Natives, Nieuwsflits, Social Media Nieuws, Social Media Trends
Instagram Hoogtepunten Covers maken met Canva
Wil jij meer uit je Instagram account halen? Mooie covers maken voor jouw Hoogtepunten, met Canva? Bekijk de {korte} video uitleg en doe meteen mee! Instagram Hoogtepunten zijn verzamelingen van Stories. Je kunt dus diverse Stories kwijt onder één Hoogtepunt.
Met Instagram Covers kun je;
- Jouw Hoogtepunten ordenen; inzicht geven in welke categorie Hoogtepunten volgers kunnen zien
- Jouw merk, brand, ten toon stellen; Instagram Covers kun je in je eigen huisstijl maken
- Jouw creativiteit verwerken; wil je meer aandacht leggen op een bepaald Hoogtepunt? Wees creatief!
Tips voor Instagram Hoogtepunten
Ben je op zoek naar inspiratie voor Instagram Hoogtepunten? Bekijk deze lijst en laat je inspireren:
- Nieuws
- Actualiteiten
- Trends
- Diensten
- Producten
- Projecten
- Over ons
- Het bedrijf
- Omgeving
- Klanten
- Leveranciers
- Partners
- Sponsoren
- Mijlpalen
- Reviews
- Banen
- Op pad met
- Wie is
- Feiten
- Grappig om te weten
- Cijfers
- Achter de schermen
Kortom, er zijn genoeg categorieën te bedenken voor het ordenen van jouw Instagram Hoogtepunten. Heb je hier advies bij nodig? Bekijk ook eens het aanbod op Social Media Manager Cursus en neem contact op; we helpen je graag.
Instagram Covers maken met Canva
Met Canva kun je veel meer dan enkel je Social Media posts creëren; ook mooie covers maak je in een handomdraai. Wil jij jouw volgers, bezoekers van je Instagram account in één oogopslag laten weten waar ze welke content kunnen vinden? Maak dan {slim} gebruik van Canva. Canva heeft templates die je snel en makkelijk op maat kunt maken. Bekijk hier de video tutorial en abonneer je op het So-MC kanaal.
So! Meer weten?
Wil je meer weten over Canva, Instagram Marketing of heb je een andere vraag? Neem gerust vrijblijvend contact op.
Eigenaar So-MC, Social Media Manager Cursus & App. Passie voor digitale marketing & concepten.
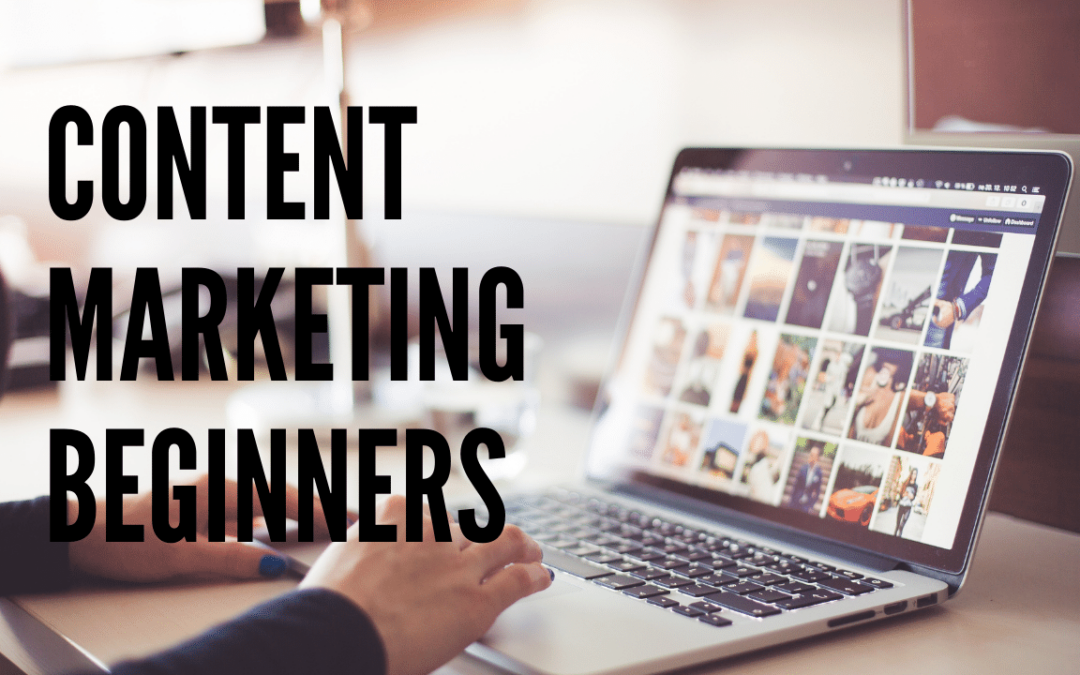
apr 8, 2022 | Algemeen, Apps, Canva, Content marketing, Do it yourself, Nieuwsflits, Social Media Nieuws, Social Media Trends, Tutorial
Content Marketing Tutorial
Wil jij een snelle, handige werkwijze voor het managen en delen van jouw content? Bekijk deze tutorial van So-MC! In deze video gebruiken we handige tools die jou het leven nog makkelijker en leuker maken.
Tools
In deze tutorial plannen we content in voor Instagram, LinkedIn, Pinterest, Twitter en Facebook en maken we gebruik van de volgende tools;
▶️ Canva | https://bit.ly/SoCanva
▶️ Meta Business Suite | https://business.facebook.com/
▶️ Tweetdeck | https://tweetdeck.twitter.com
Er zijn meerdere wegen die naar Rome leiden maar dit is een werkwijze die ikzelf ook vaak gebruik. Heb je een vraag, opmerking, plaats deze gerust hieronder, dank je wel.
Tutorial
So! Contact
Heb je een vraag over Social Media Marketing? Neem gerust vrijblijvend contact op.
Eigenaar So-MC, Social Media Manager Cursus & App. Passie voor digitale marketing & concepten.

okt 5, 2021 | Algemeen, Canva, Content marketing, Digital Natives, Digitale Generatie, Ecommerce, Facebook, Instagram, LinkedIn, Nieuwsflits, Pinterest, Social Media Nieuws, Social Media Trends
Wat gebeurd er in één minute online?
Gisteren, tijdens de storing van het Facebook imperium, werd weer eens duidelijk hoeveel we gebruik maken van het internet; het sms-verkeer van KPN verviervoudigde meteen. Elk jaar komt er een “what happens on the Internet Every Minute” editie uit, zo ook dit jaar. Bekijk hier hoeveel content er gecreëerd én geconsumeerd wordt in 1 minute, wereldwijd.
Een paar highlights;
- Er worden 2 miljoen snaps gemaakt op Snapchat
- 65.000 foto’s worden er gedeeld op Instagram
- 6 miljoen mensen shoppen online
- Atleten delen 1.500 activiteiten via Strava
- 208 rooms worden er opgezet in Clubhouse
- TikTok gebruikers kijken 167 miljoen video’s
- Amazons omzet per minuut is $283.000
- Op Discord worden 668.000 berichten verstuurd.
Infographic met dank aan Domo.
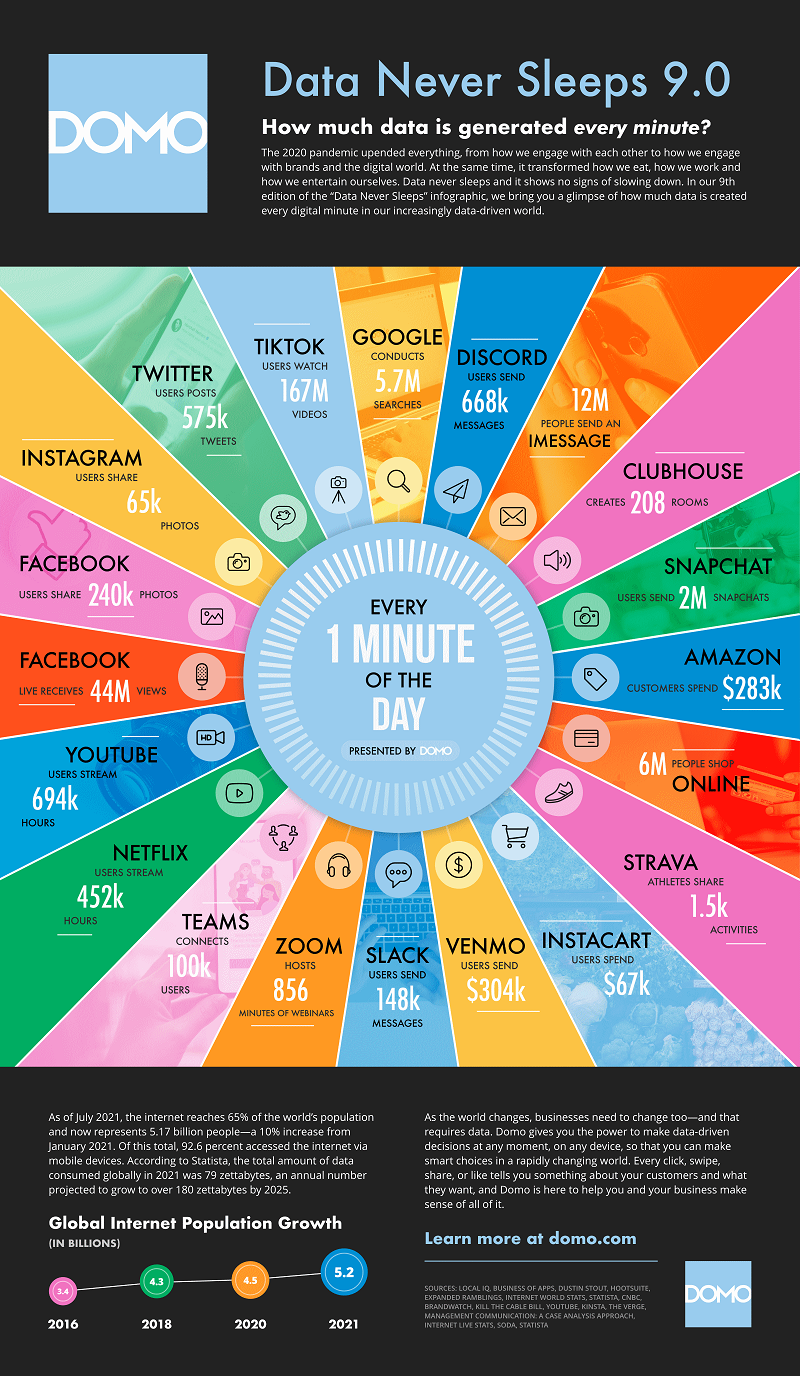
Eigenaar So-MC, Social Media Manager Cursus & App. Passie voor digitale marketing & concepten.
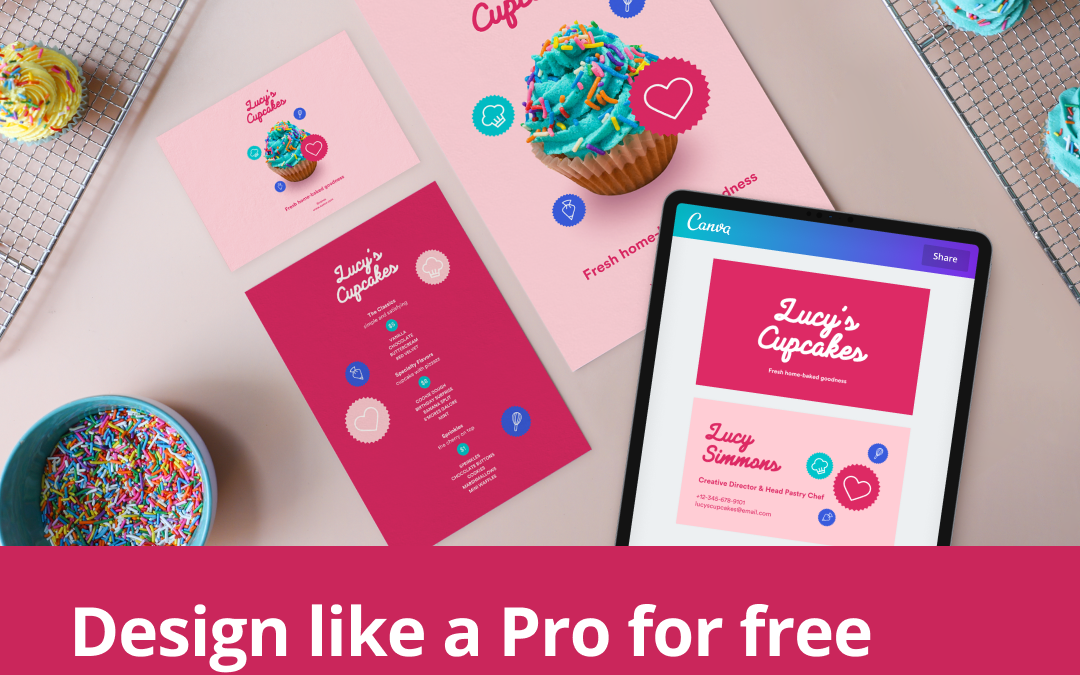
feb 11, 2021 | Apps, Canva, Do it yourself, Nieuwsflits, Social Media Nieuws, Social Media Trends
Canva Tutorial 2021
Canva is een popluaire ‘Do it yourself’ design tool; binnen een handomdraai maak je de mooiste, tofste designs. Of je dit nu inzet voor Social Media, voor rapporten, voor flyers en-/of video; Canva werkt letterlijk mee. Zelfs als je geen design achtergrond hebt, bent kun je hier mee uit de voeten. Canva biedt haar software aan in zowel in de Canva app als via Desktop. Deze tutorial is gemaakt vanuit desktop.
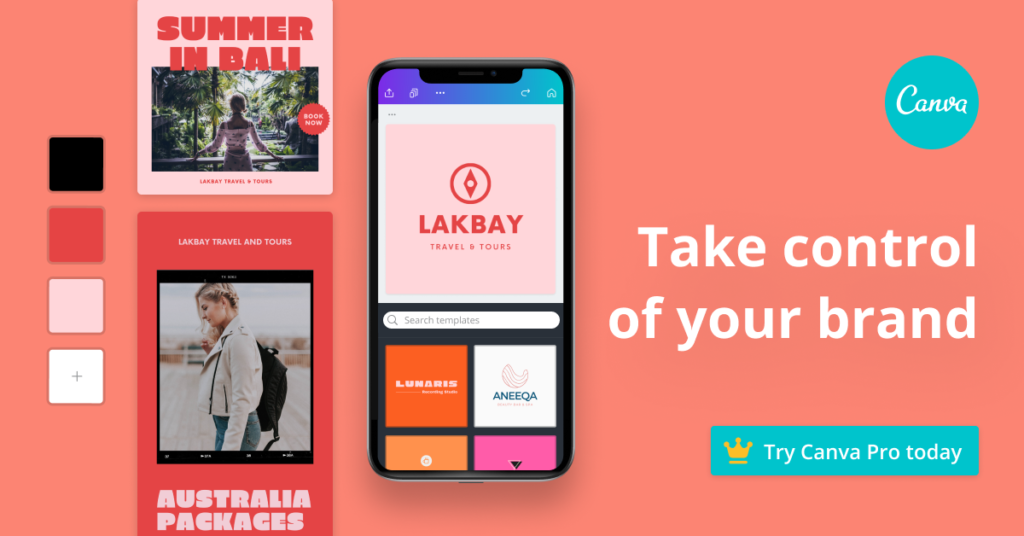
Welke thema’s komen aan bod?
Wat je ook wilt op het gebied van design en het maken van graphics, met Canva (en jouw eigen creativiteit) kan het eigenlijk wel gerealiseerd worden. Denk aan het maken van hoogtepunten voor in jouw Stories, het verwijderen van achtergronden, het werken met filters, online huisstijlen integreren, het snel omzetten van een banner naar bijv. een Instagram post en ga-So-maar door. De thema’s die in deze tutorial aanbod komen zijn;
- Wat is Canva?
- Social Media Post maken met Canva
- Content downloaden via Canva
- Hoe maak je een GIF in Canva?
- Hoe maak je een rapportage incl. grafiek in Canva?
- Hoe werkt de Canva Contentplanner?
- Werken met Canva Merkmateriaal
- Slides / volgorde bepalen in Canva posts/rapportage
- Pinterest Pin delen via de Canva Contentplanner
- Wat zijn de verschillen tussen Canva en Canva Pro?
Canva heeft een gratis versie, waar je al ontzettend veel mee kunt, en een Pro versie. Sommige functionaliteiten zullen Pro zijn (betaald) anderen gratis, dat wordt ook gedeeld in de tutorial (we hebben in ieder geval ons best gedaan ;-)).
Bekijk hier de tutorial
Benieuwd? Bekijk hier de gehele tutorial en laat je inspireren!
So! Meer weten?
Wil je meer weten over Social Media Marketing, Canva, Online Tools en-/of Strategie? So-MC, the Social Media Company biedt cursussen, workshops en sessies aan. Wil je vrijblijvend een intake? Neem gerust vrijblijvend contact op voor meer informatie.
Eigenaar So-MC, Social Media Manager Cursus & App. Passie voor digitale marketing & concepten.

jan 8, 2021 | Algemeen, Canva, Do it yourself, Instagram, Skills, Social Media nieuws, Social Media Nieuws, Social Media Trends, Storymarketing
Instagram Hoogtepunten maken met Canva
De covers van jouw Hoogtepunten zijn belangrijke visuele elementen van jouw Instagram account; volgers en nieuwe volgers kunnen hier zien wat jouw bedrijf, organisatie, zakelijk te bieden heeft en zich laten informeren en-/of inspireren; uiteraard is dit laatste afhankelijk van wat jij wilt uitstralen. Instagram Hoogtepunten geven diverse categorieën aan en bevatten de bijbehorende stories. Je kunt snel jouw eigen Story Covers ‘Hoogtepunten’ op maat en naar wens zelf creëren met Canva.
Wil jij ook jouw Instagram Hoogtepunten vormgeven op maat? Lees dan hier verder en bekijk hoe ook jij in vijf stappen jouw Instagram Hoogtepunten covers op maat maakt!
Hoe maak je een Instagram Hoogtepunten met Canva?
1. Ga naar Canva
Ga naar jouw Canva account en log in. Indien je nog geen eigen Canva account hebt, kun je er op de site één maken. De basis van Canva is gratis (hier kun je al veel mee).
2. Kies ‘Een ontwerp maken’
Nadat je bent ingelogd zie je aan de rechterkant van jouw scherm een paarse button met de tekst ‘Een ontwerp maken’; klik hierop.
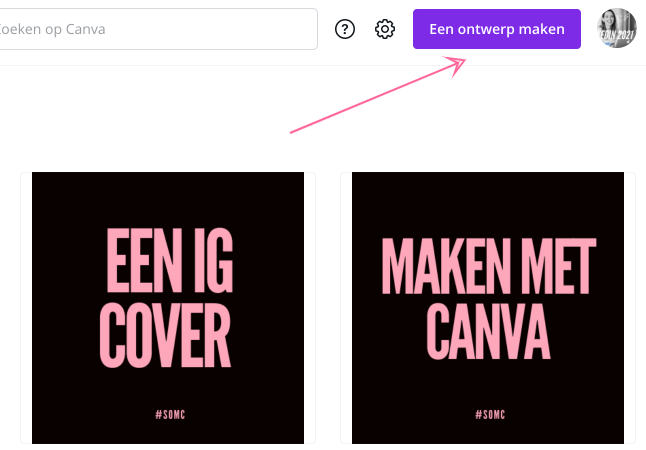
3. Zoek op ‘Hoogtepunt’
Zodra je op de paarse button klikt, komt er een uitklap menu met diverse opties én een zoekvenster. Ga naar het zoekvenster en type ‘Hoogtepunt’ in; je krijgt dan meteen het goede resultaat; het begin voor het snel én op maat maken van jouw Instagram Story covers!
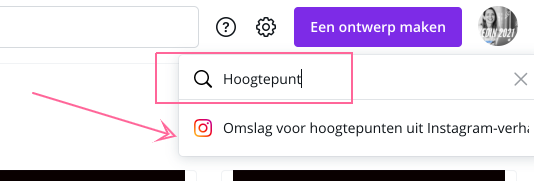
4. Bewerk jouw Instagram Hoogtepunt in Canva
Nu opent er een nieuw scherm; in dit scherm krijg je een leeg format te zien, precies op de formaat van een Instagram Story. Aan de linkerkant zie je diverse templates; deze kun je gebruiken. Het handige is dat het rondje ‘wat volgers zien op als Hoogtepunt’, exact op de goede positie staat.
WAT IN HET RONDJE KOMT, IS DUS WAT VOLGERS ZIEN IN JOUW INSTAGRAM HOOGTEPUNT
Denk dus goed na wat je hier kwijt wilt. Je kunt tevens meerdere hoogtepunten aanmaken door de eerste te dupliceren en die te bewerken; herhaal deze stap net zolang jij het aantal Instagram Hoogtepunten covers naar wens hebt. (Dit bespaart je veel tijd).
Type sjablonen
Boven de Canva templates “sjablonen” staat een zoekbalk. Als je daarin een zoekwoord typt wat voor type Instagram Hoogtepunt Cover je wilt maken, krijg je Story templates op maat, denk hierbij aan bijvoorbeeld;
en So on. Kortom; laat je inspireren, maak gebruik van de Instagram Cover Templates om meteen de juiste maten te hebben én dus tijd te besparen. En vul de inhoud met jouw eigen creativiteit!
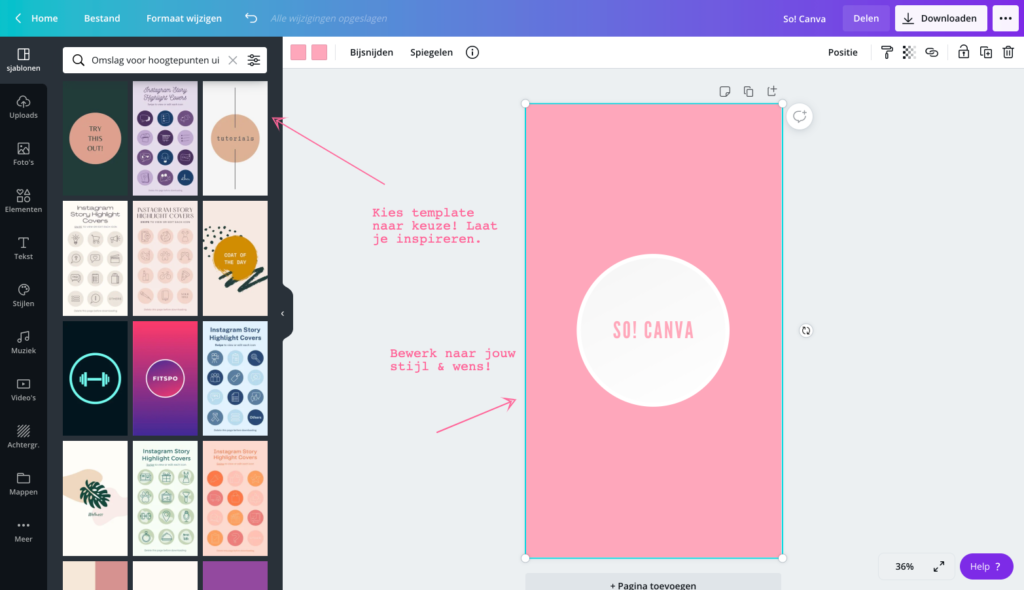
5. Klik op ‘Downloaden’
Zodra je klaar bent, klik je op ‘downloaden’ in de rechterbovenhoek. Je krijgt dan al jouw Instagram Covers meteen op jouw computer. Tip! Je kunt met de app van Canva deze ook meteen op jouw smartphone downloaden. Vanuit je smartphone kun je de covers meteen inzetten in jouw Instagram account.
Canva Tutorials
Bekijk op het YouTube kanaal van So-MC tutorials over werken met Canva. Canva is een superprogramma voor het maken van;
- Social Media Content
- Instagram/Facebook/LinkedIn Stories
- Logo’s
- Presentaties
- Infographics
- En veel meer!
Canva werkt veel met templates, hierdoor heb je meteen de juiste formaten (bijvoorbeeld per social media kanaal) maar kun je je ook laten inspireren. Kies een sjabloon wat jou aanspreekt en voeg hier jouw eigen creativiteit in.
Daarnaast kun je vanuit Canva Pro ook direct jouw gemaakte content inplannen in jouw eigen Social Media Kanalen met de Canva content planner! Bekijk hier de gehele Canva Tutorial;
So! Meer weten?
Wil jij meer leren over het programma Canva? Een workshop op maat of wil je Social Media Manager worden? So-MC, the Social Media Company biedt diverse diensten aan. Lees meer op de site of neem contact op voor een kennismakingsgesprek.
Eigenaar So-MC, Social Media Manager Cursus & App. Passie voor digitale marketing & concepten.